- Help Center
- Modules
- PrestaShop Metrics
- Connect an account Google Analytics to PrestaShop Metrics
Connect an account Google Analytics to PrestaShop Metrics
NC
-Updated on Friday, August 18, 2023
This second configuration step allows you to connect your Google Analytics account and benefit from your visit data within your PrestaShop Metricsdashboard.
To do this, click on the login button, and you'll be redirected to an authentication window Google.
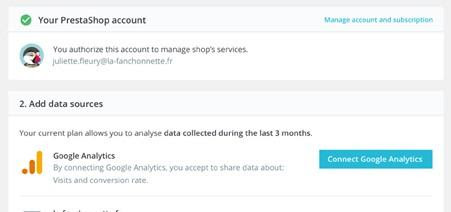
Select the e-mail account linked to your Google Analyticsaccount. If necessary, create an account (for more information on how to create an account, see Google Analytics in the New user Google Analyticsparagraph below).
Once you have read and accepted the terms and conditions of use, click on the authorization button to enable connection between your Google Analytics account and PrestaShop Metrics.
You will be redirected to the configuration page of PrestaShop Metrics.
If we are able to automatically detect your tag Google Analytics and it corresponds to the account indicated, a banner indicates that your PrestaShop Metrics service is now successfully configured. You can go directly to the next paragraph, Dashboard.
You can also retrieve your Google Analytics account information, giving you the option of disconnecting or changing your account if required.
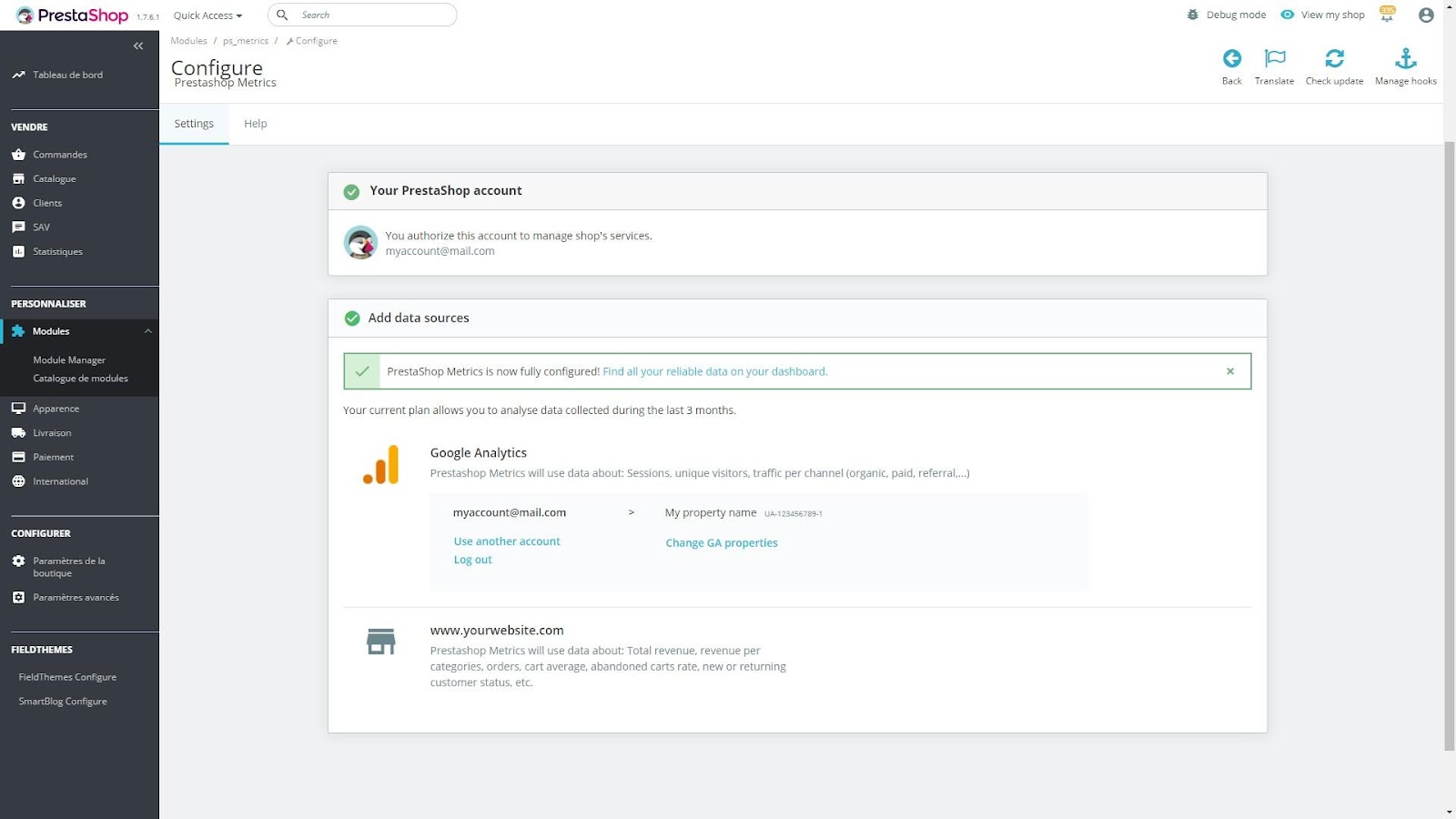
Specific case: several properties Google Analytics
If several properties are linked to your Google Analytics account (to track several websites, for example), an option appears allowing you to modifier the property associated with your website.
Click on Change property, then select the appropriate property from the available options linked to your Google Analyticsaccount.
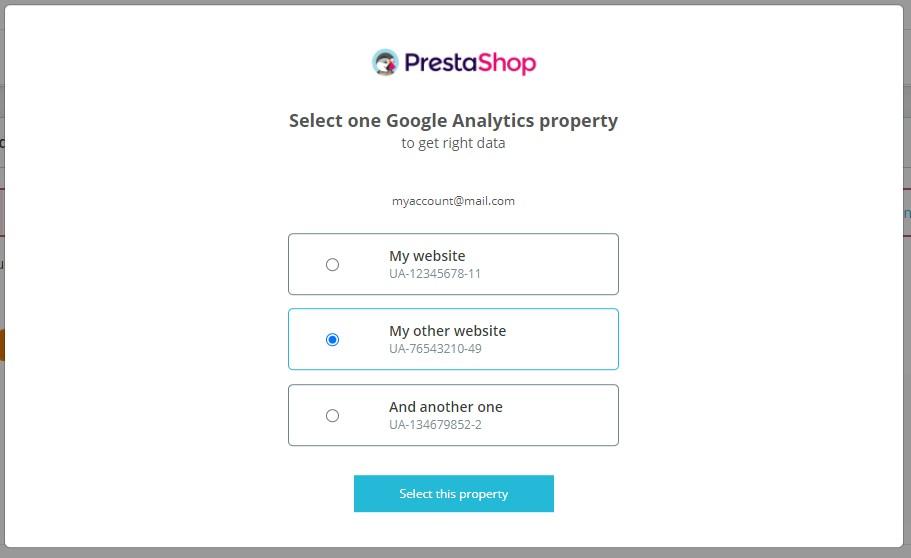
Specific case: the account or property does not correspond to the tag Google Analytics detected
PrestaShop Metrics automatically detects the presence of a Google Analytics tag on your site. If the tag Google Analytics present on your site does not correspond to the account or property entered, a warning banner appears, informing you of this incompatibility.
To solve the problem, you have three options:
- If the error indicates an incompatibility between your tag and your Google Analyticsaccount, change your Google Analyticsaccount. The tag detected on your site is obviously associated with another account Google Analytics.
- If the error indicates an incompatibility between your tag and the selected property, change the property. The tag detected on your site obviously corresponds to another property in your Google Analyticsaccount.
- If necessary, configure a new tag Google Analytics. For more information on this step, please refer to the New user section Google Analytics.
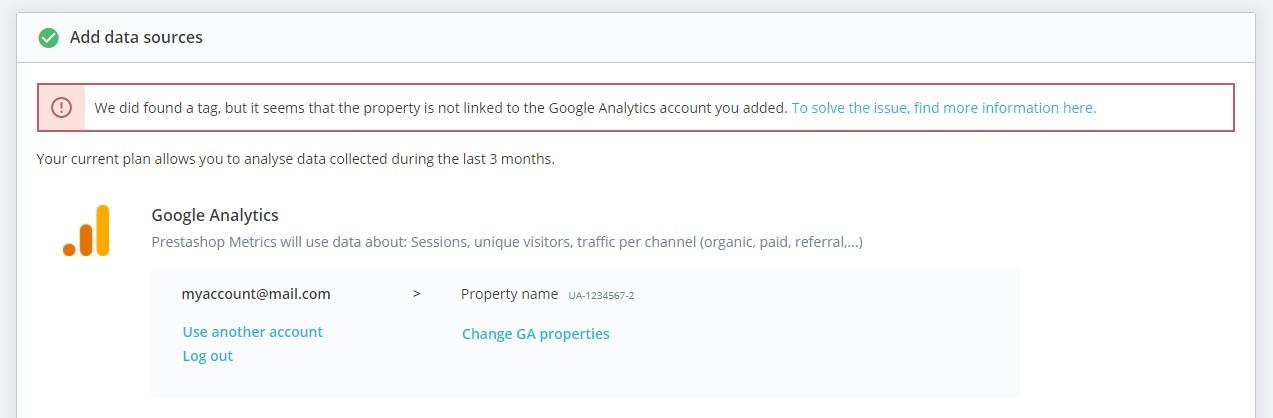
Special case: no tag detected
PrestaShop Metrics automatically detects the presence of a Google Analytics tag on your site. If no tag has been detected, a banner appears, prompting you to implement your tag. This tag is essential for sending your visit data to Google Analytics.
To do this, you can use our Google Analyticsmodule. Please note: this module does not work with Google Analytics V4accounts. For more details on this step, please refer to the next paragraph.
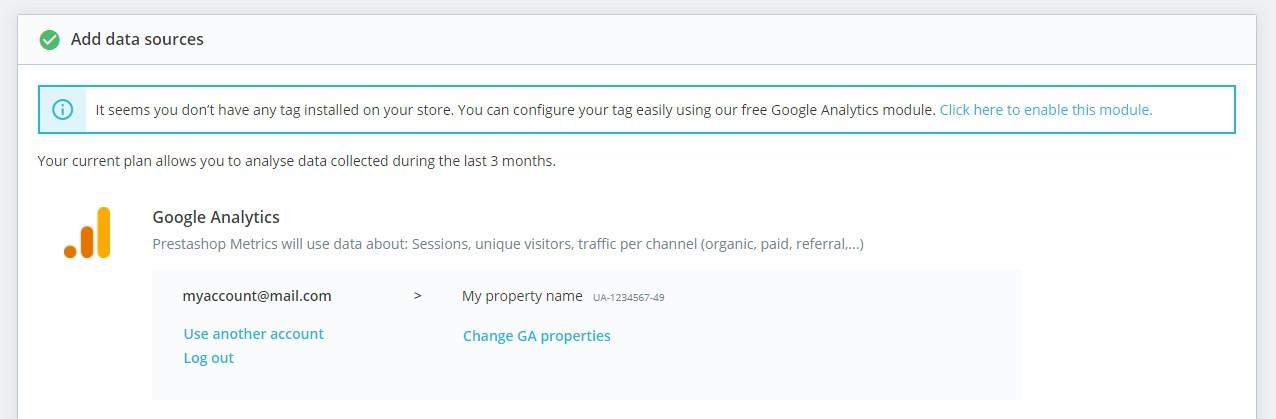
Share