- Centre d'aide
- Installation
- Installer PrestaShop
- Installer une boutique PrestaShop en local sur son ordinateur
Installer une boutique PrestaShop en local sur son ordinateur
Christophe Bernon
-Mis à jour le mercredi 9 août 2023
1. Introduction :
Que ce soit pour découvrir PrestaShop sans avoir à souscrire à un hébergement, pour vous former, ou faire des tests pour votre boutique en ligne, il est intéressant de savoir comment installer une boutique PrestaShop en local sur votre ordinateur. Cet article va vous guider dans ce processus.
2. Prérequis :
2.1 Aptitudes :
Vous n’avez pas besoin de compétences de développement pour installer une boutique PrestaShop en local. Cet article va vous guider pas à pas et est accessible même si vous ne possédez pas de compétences techniques.
2.2 Environnement technique :
Pour installer une boutique PrestaShop en local, vous aurez juste besoin de :
- Un ordinateur avec un système d’exploitation macOS ou Windows
- Une connexion internet
- Un navigateur web (Chrome, Firefox, Opera, Edge, Brave, Safari, Arc…)
- Au moins 3GO d’espace libre sur votre espace de stockage
3. Etapes :
Pour installer un boutique en local, vous allez devoir réaliser les étapes suivantes :
- Installer une application de serveur local
- Télécharger le zip d’installation PrestaShop
- Coller les 3 fichiers contenus dans ce zip dans un dossier de votre serveur local
- Démarrer les serveurs et lancer l’installation de la boutique depuis votre navigateur web
- Créer une base de données depuis l’application web de gestion pour les systèmes de gestion de base de données (inclus avec votre application de serveur local) et la lier à votre boutique
- Renommer ou supprimer le dossier install du dossier comprenant les fichiers de votre boutique
Voici le détail de ces étapes :
3.1 Installer une application de serveur local :
Nous vous conseillons d’installer la suite gratuite MAMP. Vous pouvez la télécharger ici :
https://www.mamp.info/en/downloads/
Choisissez la version correspondante à votre système d’exploitation.
Vous pouvez décocher la case MAMP PRO lorsque vous y serez invité. Vous n’en aurez pas besoin :
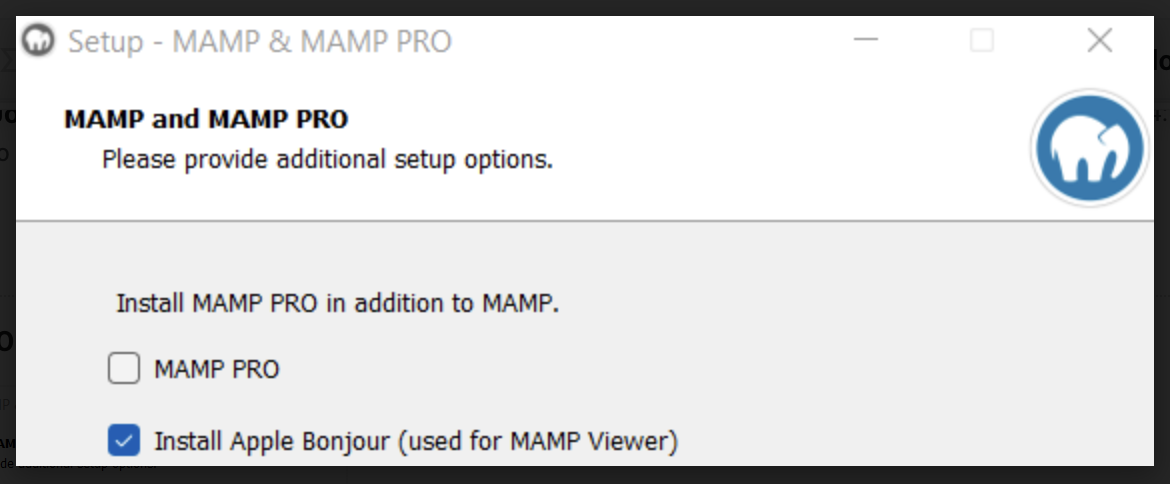
Cliquez ensuite sur Next à chaque page (à moins que vous ne souhaitiez personnaliser les options d’installation bien entendu).
Une fois le processus d’installation terminé, vous pouvez retrouver le dossier MAMP aux emplacements suivants (si vous n’avez pas modifié manuellement l’emplacement d’installation) :
- Sur macOS : /Applications/MAMP
- Sur Windows : /MAMP/
NB : Avant le premier ‘/’, il s’agit de la racine de votre espace de stockage, donc communément ‘Macintosh HD’ pour macOS et ‘C:’ pour Windows.
3.2 Installer le zip d’installation PrestaShop :
Vous pouvez récupérer les zips d’installation de PrestaShop aux emplacements suivants :
- version 1.7 :
github.com
https://github.com/PrestaShop/PrestaShop/releases/download/1.7.8.8/prestashop_1.7.8.8.zip
- version 8 :
github.com
https://github.com/PrestaShop/PrestaShop/releases/download/8.0.2/prestashop_8.0.2.zip
3.3 Coller les 3 fichiers contenus dans ce zip dans un dossier de votre serveur local :
Commencez par extraire le contenu du zip téléchargé. Vous récupérez ainsi 3 fichiers dans un dossier :
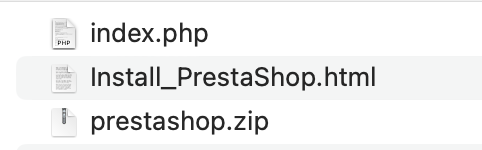
Copiez ces 3 fichiers, puis rendez-vous dans le dossier ‘htdocs’ de votre dossier MAMP (cf 3.1).
Créez-y un dossier, et appelez le comme vous le souhaitez (sans espace et sans accent).
Pour ma part, j’ai appelé mon dossier LocalInstallation, et j’y ai collé les trois fichiers :
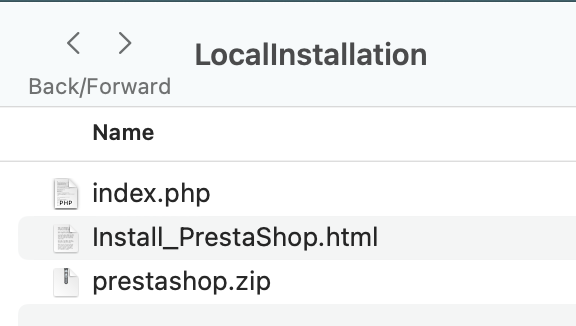
3.4 Démarrer les serveurs et lancer l’installation de la boutique depuis votre navigateur web :
Ouvrez l’application MAMP, vous arrivez sur cette interface :
- Windows :
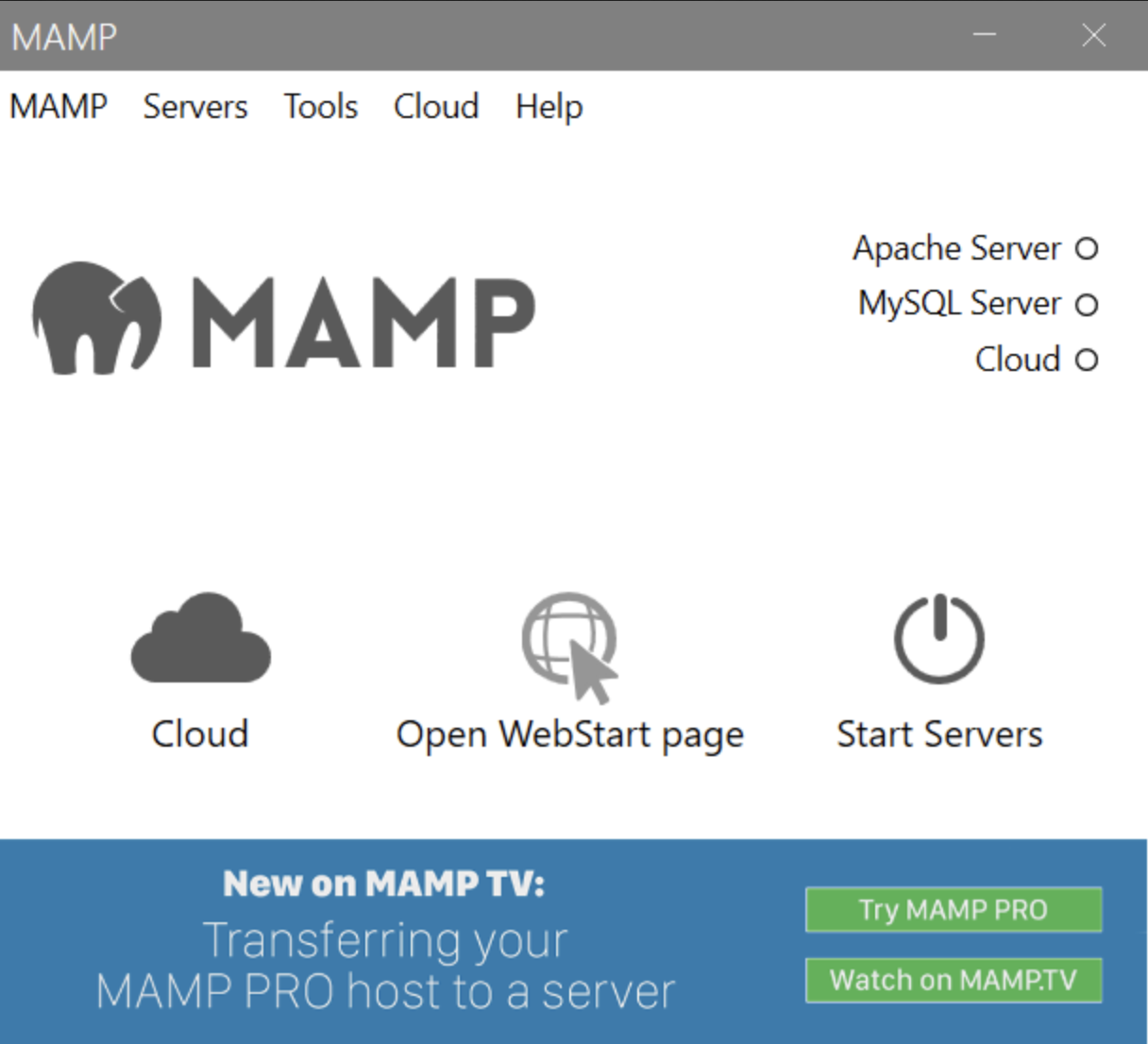
-
macOS :
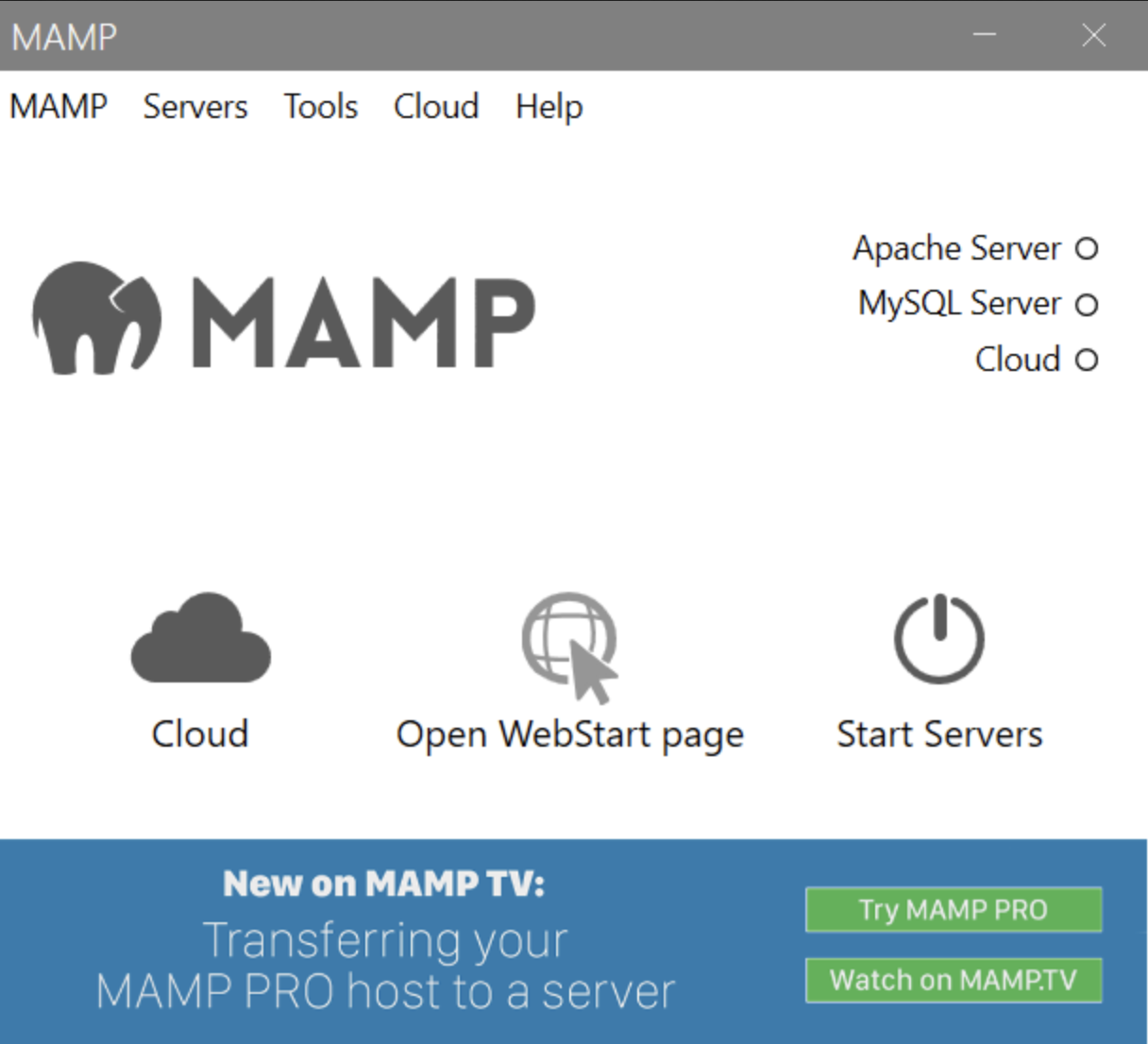
Cliquez ensuite sur ‘Start servers’ sur Windows, ‘Start’ sur macOS.
Ouvrez désormais votre navigateur, et allez à l’adresse suivante :
- Sur macOS : localhost:8888/votreNomDeDossier/
- Sur Windows : localhost/votreNomDeDossier/
En l’occurence, pour l’exemple de cet article : localhost:8888/localinstallation/
L’installation de PrestaShop commence alors :
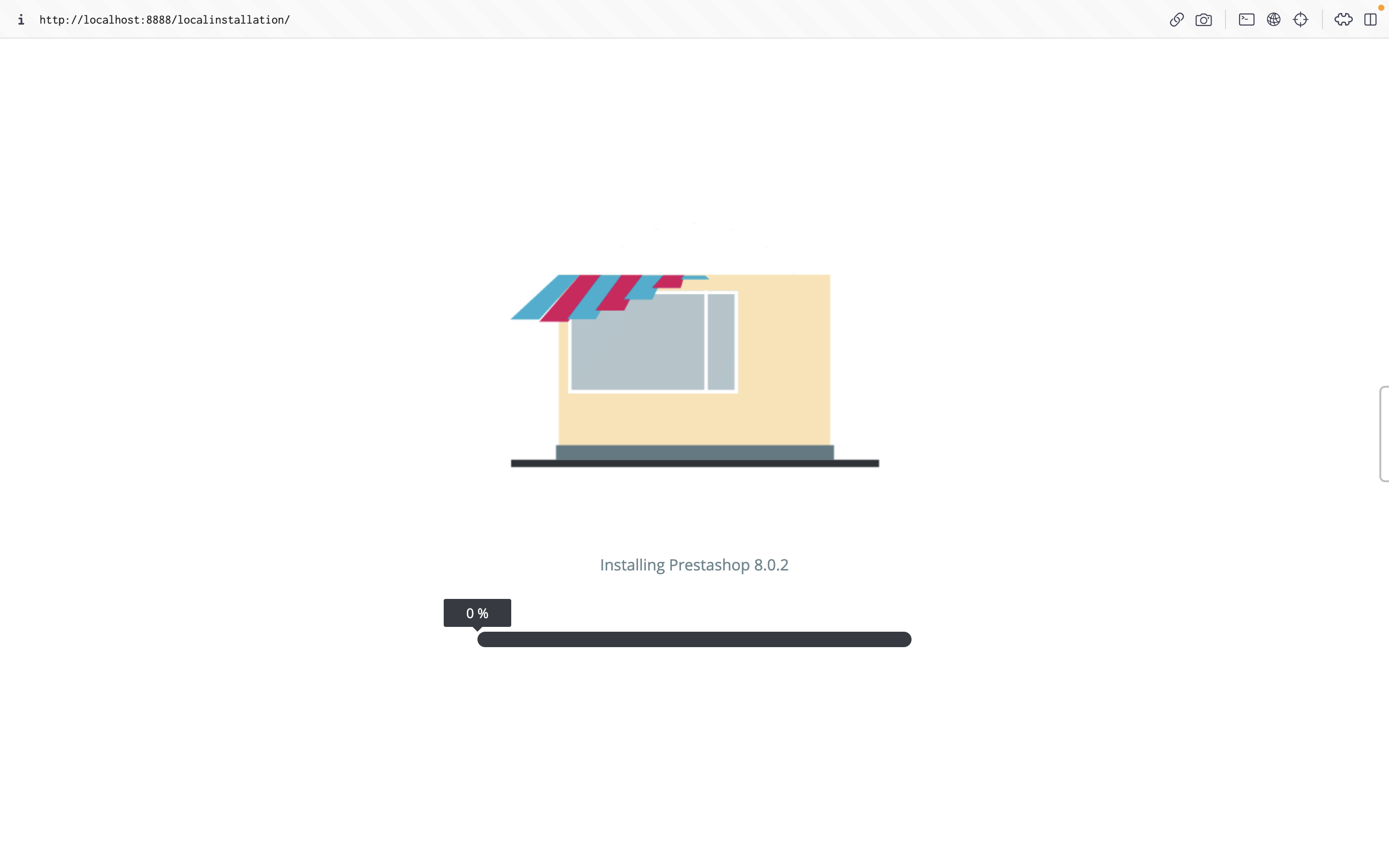
Vous allez ensuite vous retrouvez sur l’assistant d’installation :
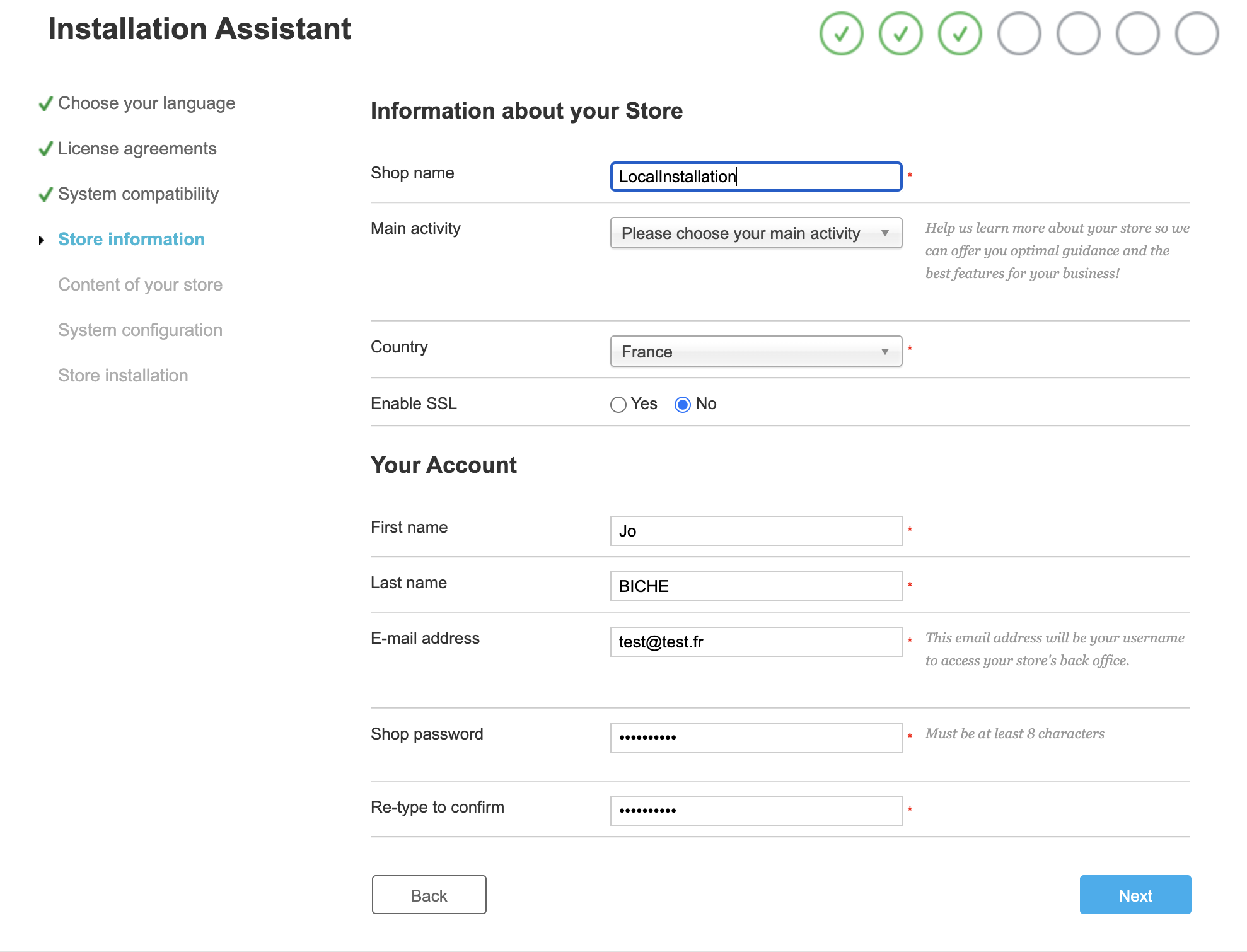
Renseignez les informations propres à votre boutique, et vos identifiants.
NB : le mail et le mot de passe renseignés ici serviront d’identifiants à votre back-office (espace d’administration de votre boutique).
NB2 : n’activez pas le SSL, cela requiert d’autres outils.Vous arrivez sur la page de configuration de la base de données.
3.5. Créer une base de données depuis l’application web de gestion pour les systèmes de gestion de base de données (inclus avec votre application de serveur local) et la lier à votre boutique :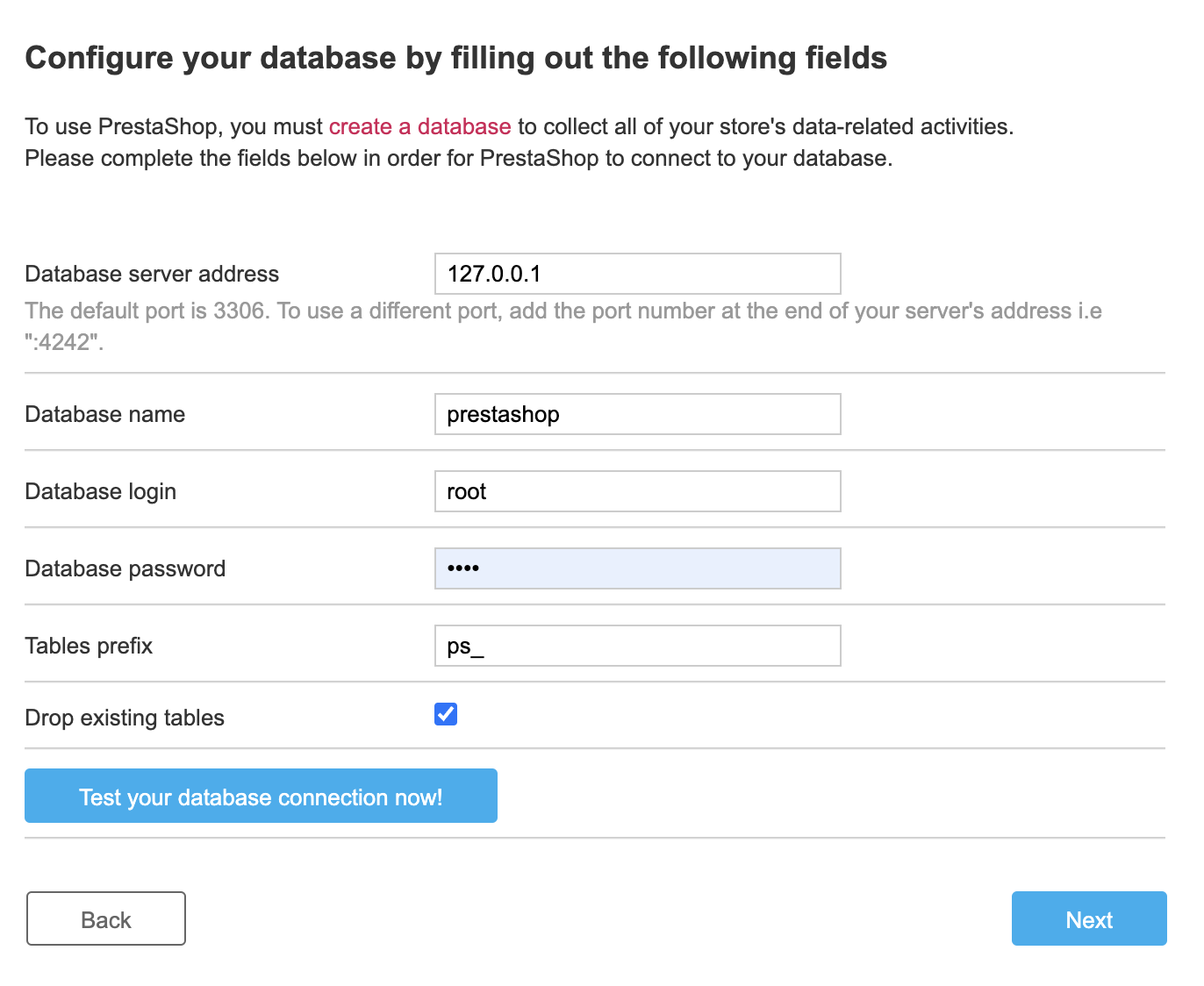
Retourez sur l’interface de l’application MAMP, et cliquez sur ‘Webstart’ ou ‘Open WebStart Page’.
Sur la page qui vient de s’ouvrir dans votre navigateur, cliquez sur Tools puis PHPMyAdmin:
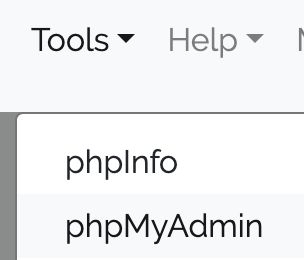
Cette page s’ouvre alors :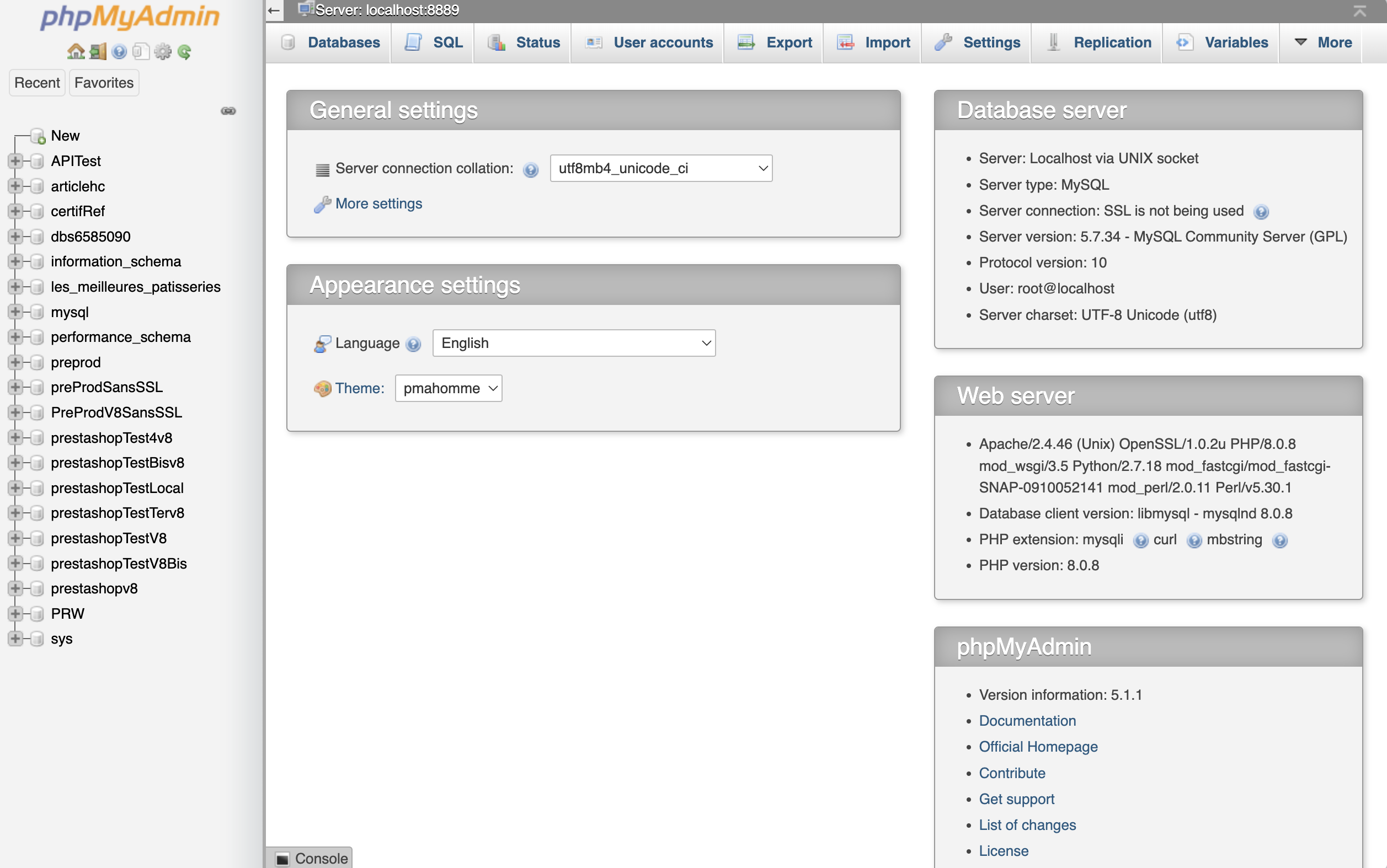
Cliquez sur ‘New’ pour créer une nouvelle base de données, et donnez lui un nom (de votre choix, toujours sans espace et sans accent) :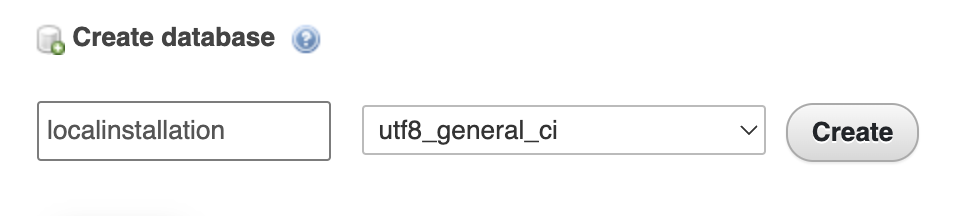
Cliquez sur Create, votre base de données est créée.
Retournez sur l’assistant d’installation, et entrez les informations suivantes :
- Database server address :
- Sur macOS : 127.0.0.1:8889
- Sur Windows : localhost
- Database name : Le nom que vous avez donné à votre base, ici : localinstallation
- Database login : root
- Database password : root (NB: si cela ne fonctionne pas, laissez le champ vide)
Cliquez sur ‘Test your database connection now’.
Vous devez avoir le message suivant :

Vous pouvez alors cliquez sur ‘Next’ pour finir l’installation.3.6. Renommer ou supprimer le dossier install du dossier comprenant les fichiers de votre boutique :
Vous allez arriver sur la page suivante :
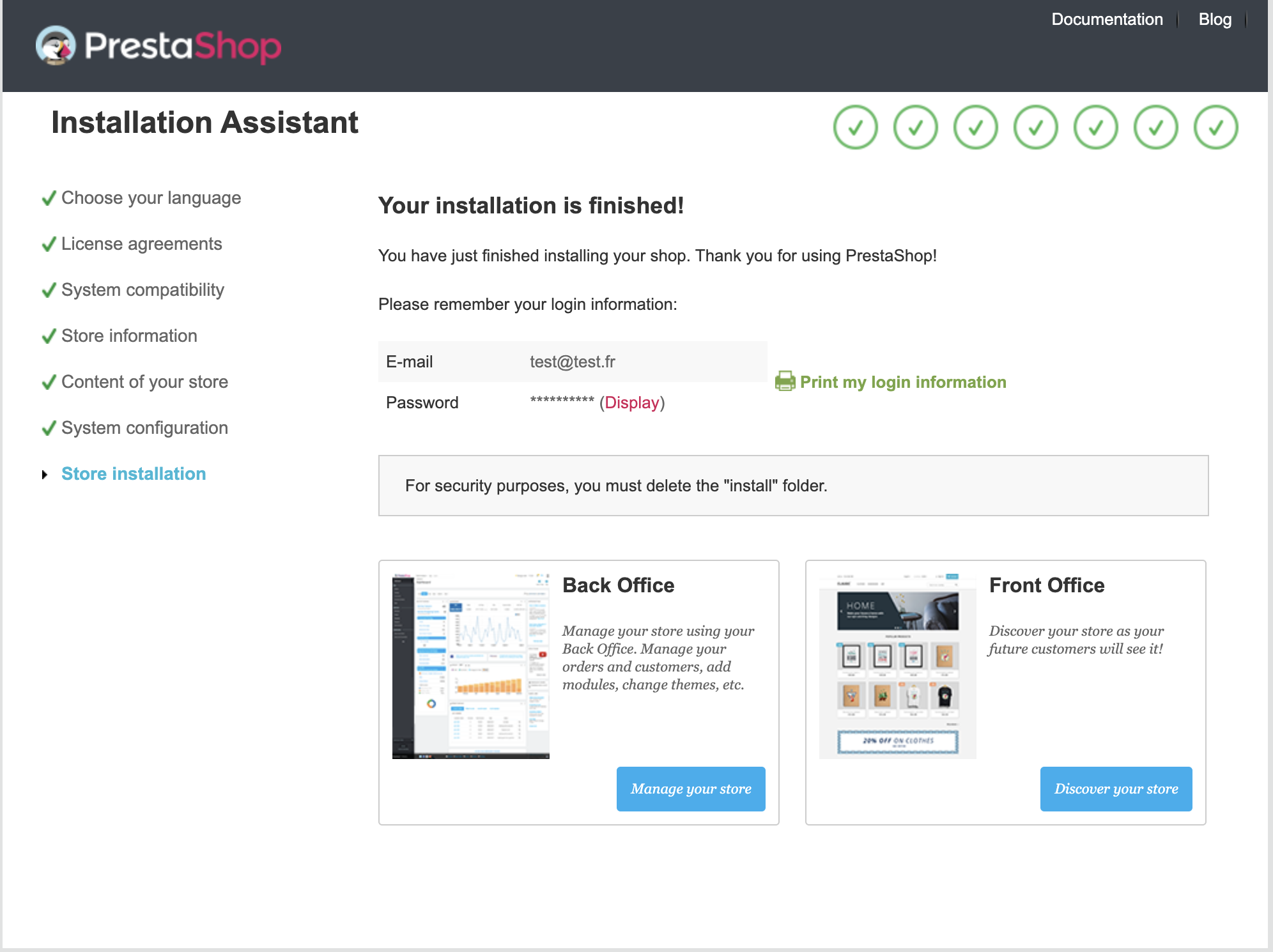
Vous devez supprimer ou renommer le dossier ‘install’, comme indiqué.
Allez donc à l’emplacement /MAMP/htdocs/nomDeVotreDossier (ici/MAMP/htdocs/LocalInstallation) (cf 3.3).
Localisez le dossier ‘install’ et renommez ou supprimez-le.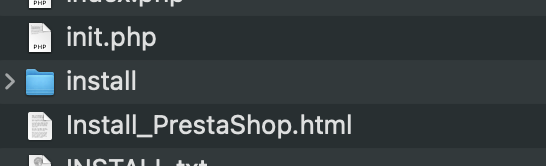
Je renomme pour ma part le dossier ‘installOK’ :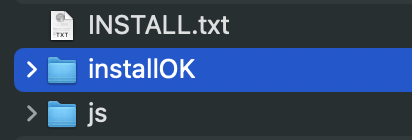
Vous pouvez dès lors vous connecter au front-office (interface côté client de votre site) :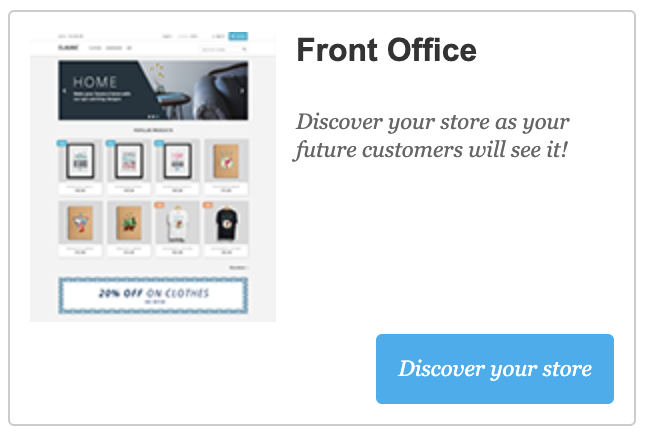
Ainsi qu’au back-office :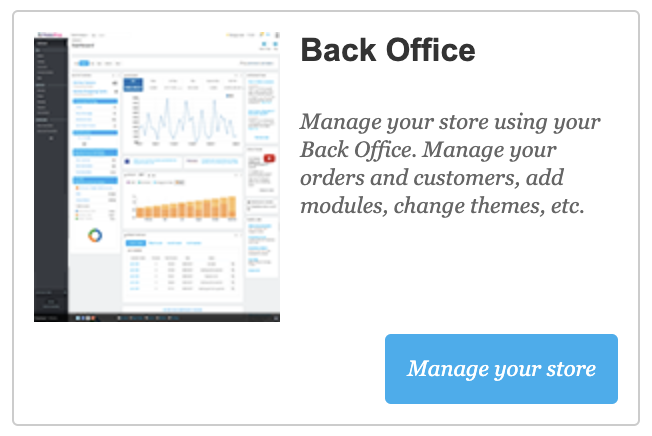
Pour rappel, vous pouvez vous connecter au back-office à l’aide des identifiants définis lors de l’étape 3.4.
4. Conclusion :
Vous avez désormais une boutique fonctionnelle installée sur votre ordinateur. Vérifiez bien que les serveurs MAMP soient bien activés à chaque fois que vous soihaiterez accéder à cette boutique. Vous pouvez installer autant de boutiques que vous le souhaitez via votre serveur local, chaque boutique correspondra ainsi à un dossier de l’emplacement /MAMP/htdocs/
5. Pour les développeurs uniquement :
Vous pouvez ouvrir le dossier contenant les fichiers de la boutique dans votre édiiteur de code de façon à étudier la structure et faire des développements spécifiques :
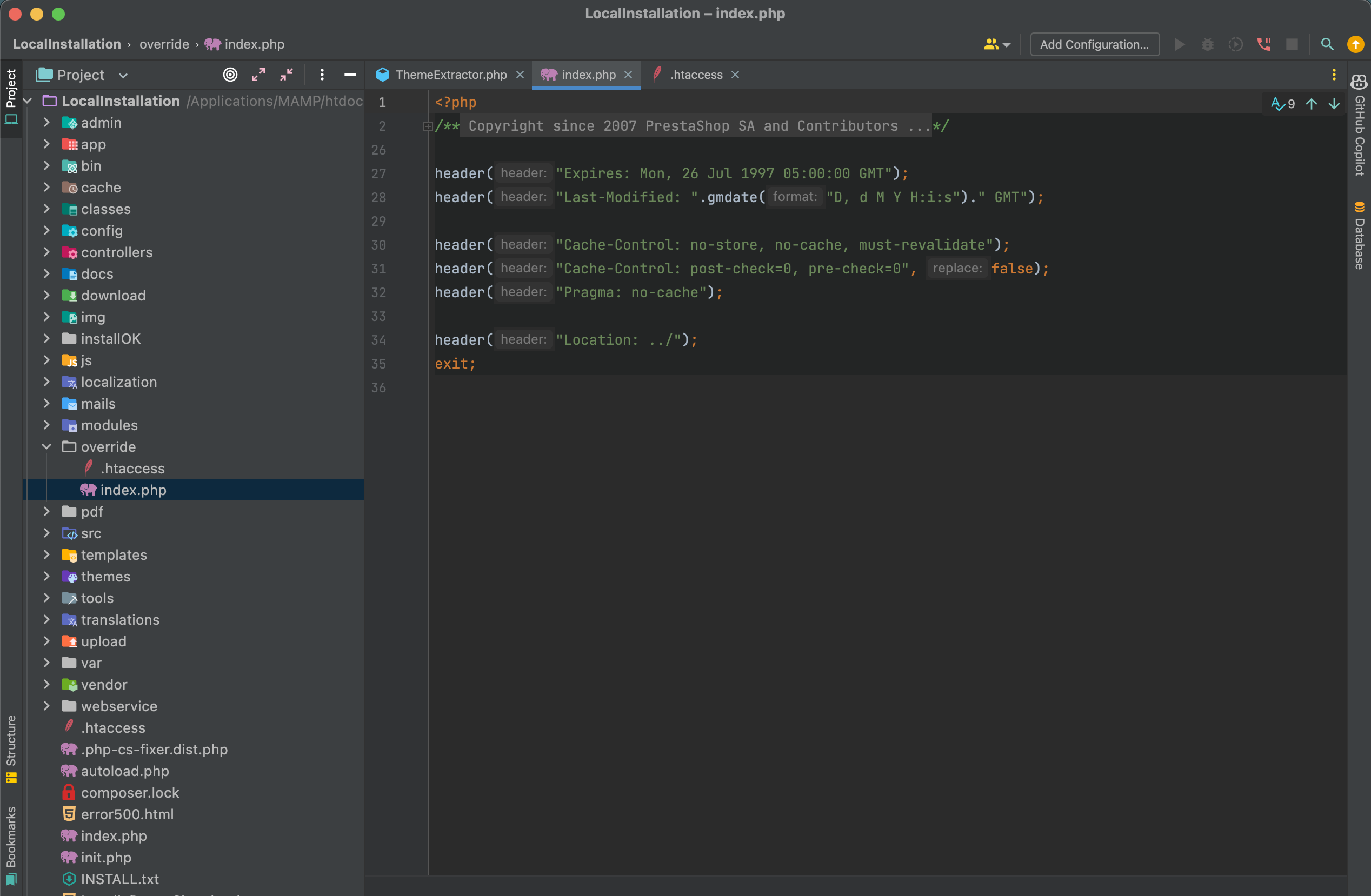
Partager