- Centre d'aide
- Catalogue produits
- Ajouter des produits
- Créer des déclinaisons d'un produit
Créer des déclinaisons d'un produit
Anne-Sophie F
-Mis à jour le vendredi 11 août 2023
Les déclinaisons vous permettent de vendre un même produit sous différentes versions. Comment ajouter les déclinaisons d’un produit dans PrestaShop ? Suivez le guide !
Pour y accéder : Catalogue > Attributs & Caractéristiques
Qu’est-ce qu’une déclinaison ?
Une déclinaison est une version différente d’un produit. Par exemple, si vous vendez des smartphones, un même modèle peut varier selon la couleur, la capacité de stockage, la taille de l’écran ou d’autres attributs : chaque version de ce produit constitue une déclinaison.
|
⚠️ Les déclinaisons sont construites à partir des attributs. Commencez par définir tous les attributs de vos produits avant de créer vos déclinaisons. |
Gérer les attributs d’un produit
Qu’est-ce qu’un attribut ?
Les attributs sont la base des déclinaisons d’un produit. En effet, dès lors qu'un des attributs de votre produit change, vous pouvez créer une déclinaison.
Un attribut est une propriété d’un produit susceptible de changer entre chaque variation d’un même produit. La taille, la couleur, la capacité ou le poids sont des attributs, par exemple.
Où accéder aux attributs ?
Les attributs doivent d'abord être enregistrés dans votre back-office depuis la page Catalogue > Attributs & Caractéristiques. Vous pourrez ensuite configurer les attributs (couleur, capacité, poids, etc.) par produit, dans la page Catalogue > Produits.
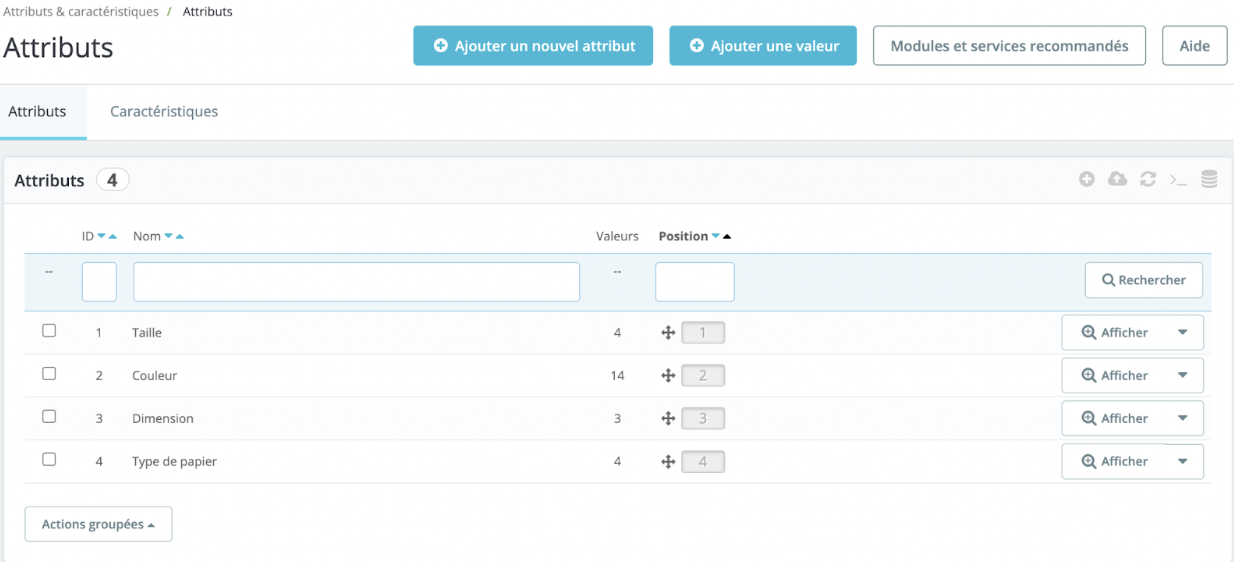
L’onglet “Attributs” liste tous les attributs actuellement enregistrés. Vous pouvez modifier ou supprimer chaque attribut à l'aide des actions à droite du tableau. Vous pouvez également configurer l'ordre des attributs à l'aide des flèches de la colonne "Position”.
Le processus de création d’un attribut se fait en deux temps : la première étape consiste à créer un attribut, la deuxième étape consiste à créer une nouvelle valeur.
Création d’un attribut
Pour ajouter un nouvel attribut, cliquez sur le bouton "Ajouter un nouvel attribut" situé en haut à droite de l’écran. Une nouvelle page s'ouvre sur laquelle vous pouvez renseigner vos attributs :
- Nom : la description exacte de l'attribut, telle que visible dans le back-office.
- Nom public : le nom de l'attribut, tel qu'il sera affiché au client dans la page produit.
- Type d'attribut : choisissez la manière dont la page du produit devra afficher les valeurs de l'attribut. Vous pouvez choisir entre une liste déroulante, des boutons radio ou un sélecteur de couleur/texture.
Une fois les informations saisies, cliquez sur “Enregistrer” pour les valider.
Création d'une valeur
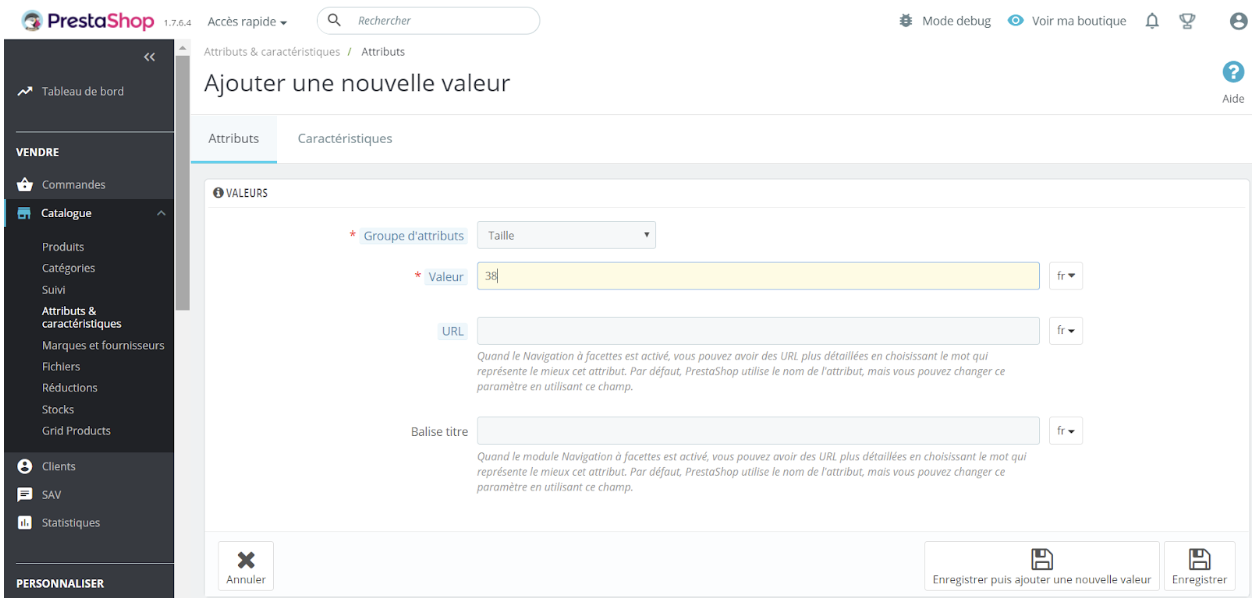
- Cliquez sur "Ajouter une valeur", en haut à droite, pour ouvrir le formulaire de création d’une nouvelle valeur.
- Sélectionnez un groupe d’attributs parmi les propositions suivantes : taille, couleur, dimensions, etc. Donnez une valeur à l’attribut que vous venez de sélectionner : “Bleu”, “16 Go”, etc.
- Si vous souhaitez changer l’URL définie automatiquement par PrestaShop, renseignez ce champ.
- Ajoutez une balise titre pour optimiser votre référencement avec un titre plus précis que celui proposé par PrestaShop.
| 💡 Pour tout savoir sur le référencement, n’hésitez pas à consulter notre article dédié. |
Si la valeur appartient au groupe d’attributs “Couleur”, alors de nouveaux champs s’affichent.
- Si l'attribut est une couleur, saisissez sa valeur en tant que code de couleur HTML (par exemple "#79ff52" ou "lightblue"), ou utilisez le sélecteur de couleur pour montrer précisément la teinte exacte.
- Si votre produit n'utilise pas une couleur unie mais plutôt une texture (par exemple, vous vendez des extensions de cheveux, plutôt que de mettre une couleur jaune pour une mèche blonde, vous pouvez charger une photo d'une mèche), vous pouvez mettre en ligne une petite image qui sera affichée sur la page du produit. Notez que cela remplace la couleur HTML dans le champ ci-dessus. Cliquez sur le bouton "Enregistrer" pour lancer le téléchargement.
Une fois que vous avez mis un fichier de texture en ligne, l'image est affichée dans cette section pour servir de rappel. Vous pouvez ajouter d'autres valeurs pour le même type d'attribut en enregistrant vos modifications avec le bouton "Enregistrer puis ajouter une nouvelle valeur".
Une fois que la création des groupes d’attributs et des valeurs est faite, vous pouvez passer à la création des déclinaisons.
Création d’une déclinaison
Revenez à la page de création d’un produit. Sélectionnez l'option “Produit avec déclinaisons”, en haut à droite de la page, pour activer l'onglet “Déclinaisons”.
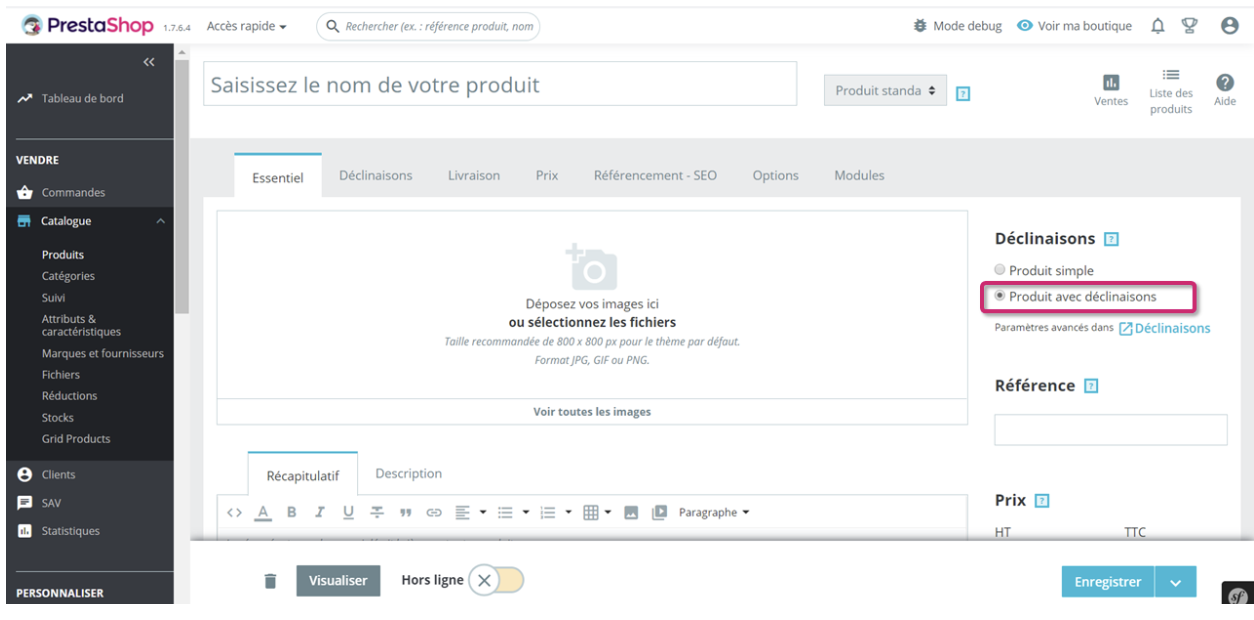
Dans cet onglet, sélectionnez les différentes valeurs que vous allez attribuer à votre produit. Pour cela, cochez les cases correspondant aux différentes valeurs créées précédemment.
Une fois les cases sélectionnées, cliquez sur le bouton "Générer". Vous obtiendrez ainsi toutes les déclinaisons souhaitées à partir de votre sélection.
Comment utiliser les paramètres complémentaires ?
Si votre pull taille S vous est facturé 5 € de plus par votre fournisseur, vous pouvez répercuter cette hausse sur le prix final payé par votre client en utilisant les paramètres complémentaires. Ces paramètres complémentaires peuvent s’appliquer à plusieurs déclinaisons simultanément.
- Cochez les cases correspondant aux déclinaisons sur lesquelles vous souhaitez agir.
- Définissez les paramètres que vous souhaitez appliquer à votre sélection.
Vous allez ainsi pouvoir définir les éléments suivants :
- Quantité : définissez le nombre d'unités en stock pour cette déclinaison.
- Prix d'achat : si le prix initial du produit change car il s'agit d'une déclinaison.
- Impact sur le poids : si la déclinaison comporte un changement de poids à même d’impacter les frais de livraison.
- Impact sur le prix (HT) : si la déclinaison a un impact sur le prix HT, remplissez ce champ avec la valeur de cet impact.
- Impact sur le prix (TTC) : si la déclinaison a un impact sur le prix TTC, remplissez ce champ avec la valeur de cet impact.
Par exemple, le prix final de votre produit est de 10 € HT. Or vous souhaitez ajouter pour vos produits de couleur bleue 7 € HT d'impact sur le prix final. Sélectionnez les déclinaisons sur lesquelles vous souhaitez agir, puis saisissez le chiffre 7 dans le champ "Impact sur le prix".
- Date de disponibilité : s'il ne s'agit que d'une déclinaison temporaire ou promotionnelle, vous pouvez indiquer les dates de début et de fin de sa mise en vente.
- Référence : si nécessaire, indiquez la référence de la déclinaison et les codes-barres EAN-13 et/ou UPC dans chaque champ, comme si vous étiez en train de créer un tout nouveau produit dans PrestaShop.
- Quantité minimale : si cette déclinaison n’est vendue que par lot.
Comment ajouter des images aux déclinaisons ?
Vous pouvez décider d'attacher une image spécifique à une déclinaison pour permettre à l’internaute de se faire une idée plus précise.
Chargez des photos en cliquant sur l'onglet “Paramètres de base” dans l’onglet “Déclinaisons”, puis cliquez dans la zone réservée au chargement des images. Les images vont apparaître dans la zone prévue à cet effet.

Vous n’aurez plus qu’à éditer chaque déclinaison en cliquant sur le crayon et en attribuant la photo que vous souhaitez à cette déclinaison.
Partager