- Centre d'aide
- Modules
- PrestaShop Metrics
- Connecter un compte Google Analytics à PrestaShop Metrics
Connecter un compte Google Analytics à PrestaShop Metrics
NC
-Mis à jour le mardi 20 septembre 2022
Cette étape annexe de configuration vous permet de connecter votre compte Google
Analytics pour ainsi bénéficier de vos données de visites au sein même de votre tableau de bord
PrestaShop Metrics.
Pour cela, cliquez sur le bouton de connexion, vous serez ainsi redirigé vers une fenêtre
d’authentification Google.
Sélectionnez votre compte mail lié à votre compte Google Analytics. Si besoin, créez un compte (plus
d’informations sur la création de compte Google Analytics dans le paragraphe Nouvel utilisateur
Google Analytics, ci-dessous)
Une fois les conditions générales d’utilisation lues et acceptées, cliquez sur le bouton d’autorisation
pour permettre la connexion entre votre compte Google Analytics et PrestaShop Metrics.
Vous êtes ainsi redirigé vers la page de configuration de PrestaShop Metrics et avez désormais la
possibilité de choisir la propriété Google Analytics que vous souhaitez associer au compte que vous
venez de connecter :
Cas spécifique : plusieurs propriétés Google Analytics
Dans le cas où plusieurs propriétés sont reliées à votre compte Google Analytics (pour suivre plusieurs sites web par exemple), une option apparaît vous donnant la possibilité de modifier la propriété associée à votre site web.
Cliquez sur Changer de propriété, puis sélectionnez la propriété adéquate parmi les options disponible reliée à votre compte Google Analytics.
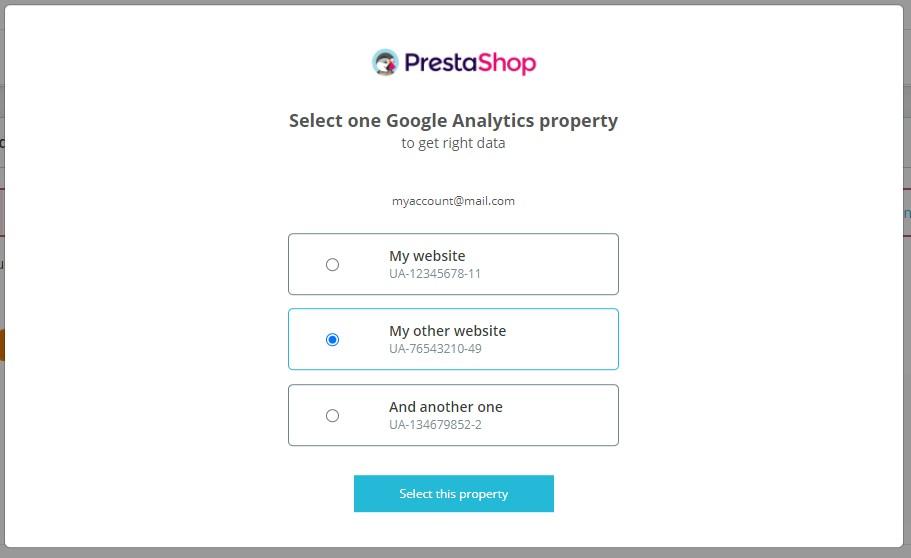
Cas spécifique : le compte ou la propriété ne correspond pas au tag Google Analytics détecté
PrestaShop Metrics détecte automatiquement la présence d’un tag Google Analytics sur votre site. Dans le cas où ce tag Google Analytics présent sur votre site ne correspond pas au compte ou à la propriété renseignée, un bandeau d’avertissement s’affiche, vous informant de cette incompatibilité.
Pour solutionner le problème, trois options s’offrent à vous :
- Si l’erreur vous indique une incompatibilité entre votre tag et votre compte Google Analytics, changez de compte Google Analytics. Le tag détecté sur votre site est visiblement associé à un autre compte Google Analytics.
- Si l’erreur vous indique une incompatibilité entre votre tag et la propriété sélectionnée, changez de propriété. Le tag détecté sur votre site correspond visiblement à une autre propriété de votre compte Google Analytics, présent dans la liste.
- Si besoin, configurez un nouveau tag Google Analytics. Pour plus de précisions sur cette étape, se reporter à la section Nouvel utilisateur Google Analytics.
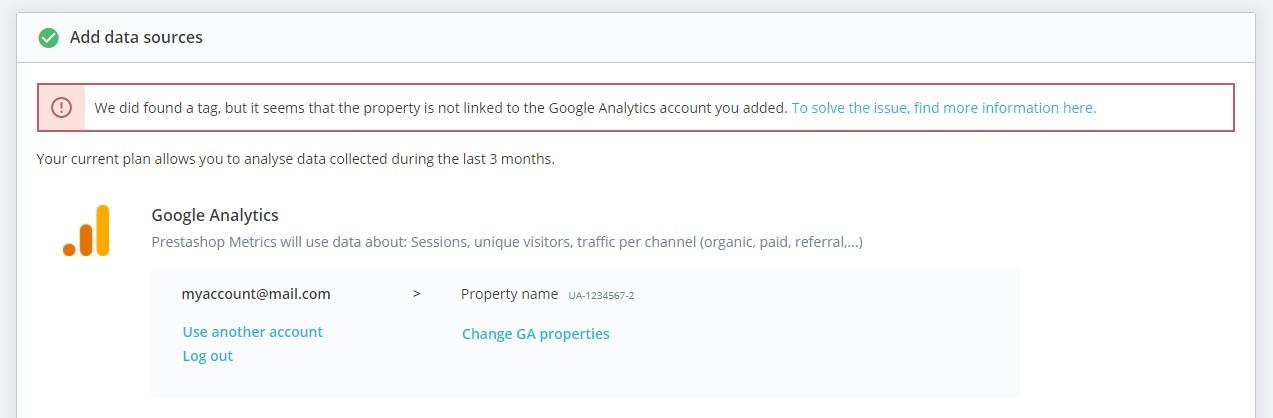
Cas spécifique : aucun tag détecté
PrestaShop Metrics détecte automatiquement la présence d’un tag Google Analytics sur votre site. Dans le cas où aucun tag n’a été détecté, un bandeau s’affiche et vous invite à implémenter votre tag.
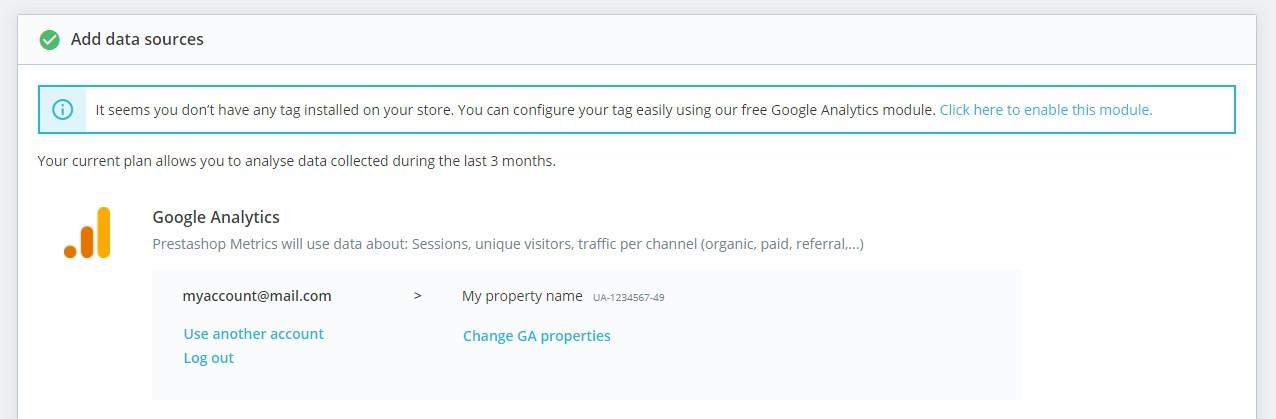
Ce tag est essentiel pour faire remonter vos données de visites à Google Analytics.
Pour ce faire, il vous est possible d’utiliser notre module Google Analytics. Attention : ce module ne fonctionne pas avec les comptes Google Analytics V4.
Pour plus de précisions sur cette étape, se reporter à l'article: Créer un compte Google Analytics pour utiliser PrestaShop Metrics.
Partager