- Help Center
- Installation
- Install PrestaShop
- Install PrestaShop locally on your computer
Install PrestaShop locally on your computer
Christophe Bernon
-Updated on Friday, August 18, 2023
1. Introduction :
Whether you want to discover PrestaShop without having to subscribe to a hosting package, train yourself, or test your online store, it's worth knowing how to install PrestaShop locally on your computer. This article will guide you through the process.
2. Prerequisites :
2.1 Abilities :
You don't need any development skills to set up a PrestaShop store locally. This article will guide you step by step, and is accessible even if you have no technical skills.
2.2 Technical environment :
To set up a local PrestaShop store, all you need is :
- A computer with an operating system macOS or Windows
- Internet connection
- A web browser (Chrome, Firefox, Opera, Edge, Brave, Safari, Arc...)
- At least 3GB of free storage space
3. Steps :
To install a local store, you will need to complete the following steps:
- Installing a local server application
- Download installation zip PrestaShop
- Paste the 3 files contained in this zip file into a folder on your local server
- Start the servers and launch the store installation from your web browser
- Create a database from the web management application for database management systems (included with your local server application) and link it to your store
- Rename or delete the install folder from the folder containing your store files
These steps are described below:
3.1 Installing a local server application :
We recommend installing the free MAMPsuite. You can download it here :
https://www.mamp.info/en/downloads/
Choose the version corresponding to your operating system.
You can uncheck case MAMP PRO when prompted. You won't need one:
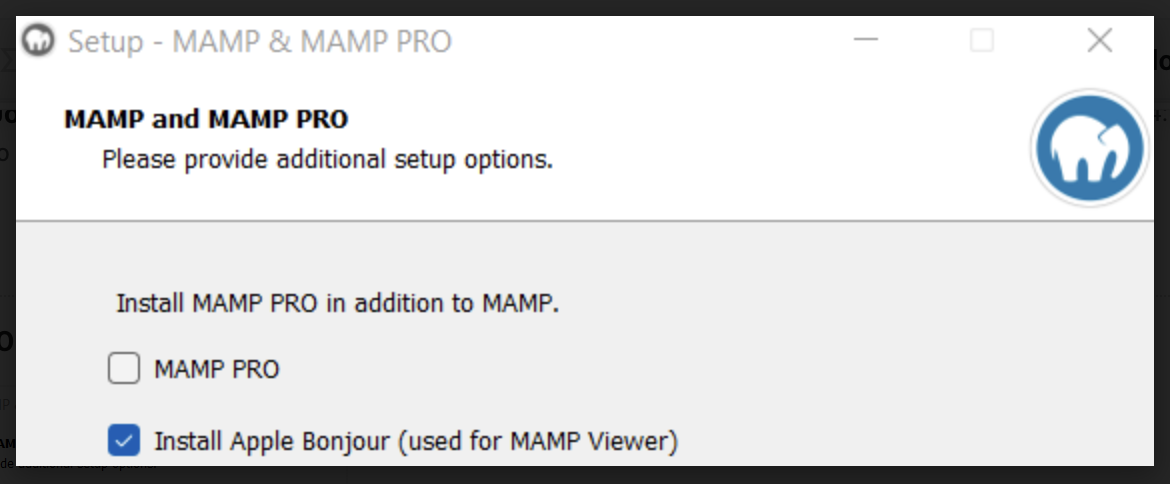
Then click Next on each page (unless you want to customize the installation options, of course).
Once the installation process is complete, you can find the MAMP folder in the following locations (if you haven't manually changed the installation location):
- On macOS : /Applications/MAMP
- On Windows : /MAMP/
NB: Before the first '/', this is the root of your storage space, so commonly 'Macintosh HD' for macOS and 'C:' for Windows.
3.2 Install the installation zip PrestaShop :
You can retrieve PrestaShop installation zips from the following locations:
- version 1.7 :
github.com
https://github.com/PrestaShop/PrestaShop/releases/download/1.7.8.8/prestashop_1.7.8.8.zip
- version 8 :
github.com
https://github.com/PrestaShop/PrestaShop/releases/download/8.0.2/prestashop_8.0.2.zip
3.3 Paste the 3 files contained in this zip file into a folder on your local server:
Start by extracting the contents of the downloaded zip. You can retrieve 3 files in a :
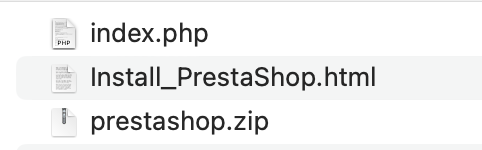
Copy these 3 files, then go to the 'htdocs' folder in your MAMP folder (see 3.1).
Create a folder there, and name it as you like (without spaces or accents).
For my part, I called up my LocalInstallation folder, and pasted the three :
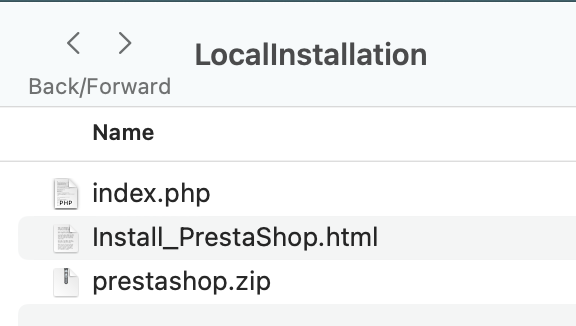
3.4 Start the servers and launch the store installation from your web browser:
Open the MAMPapplication, and you'll come to this interface:
- Windows :
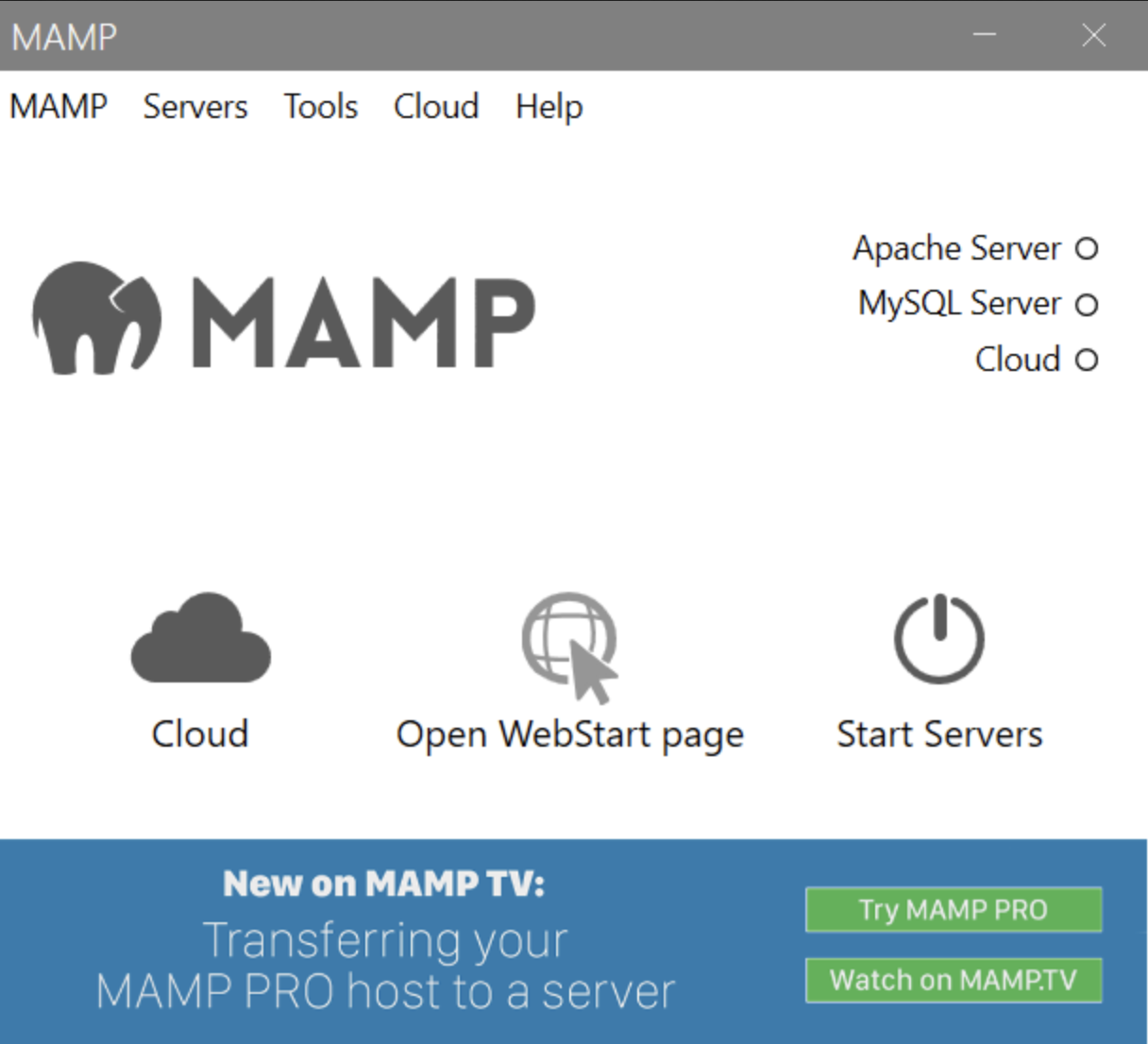
-
macOS :
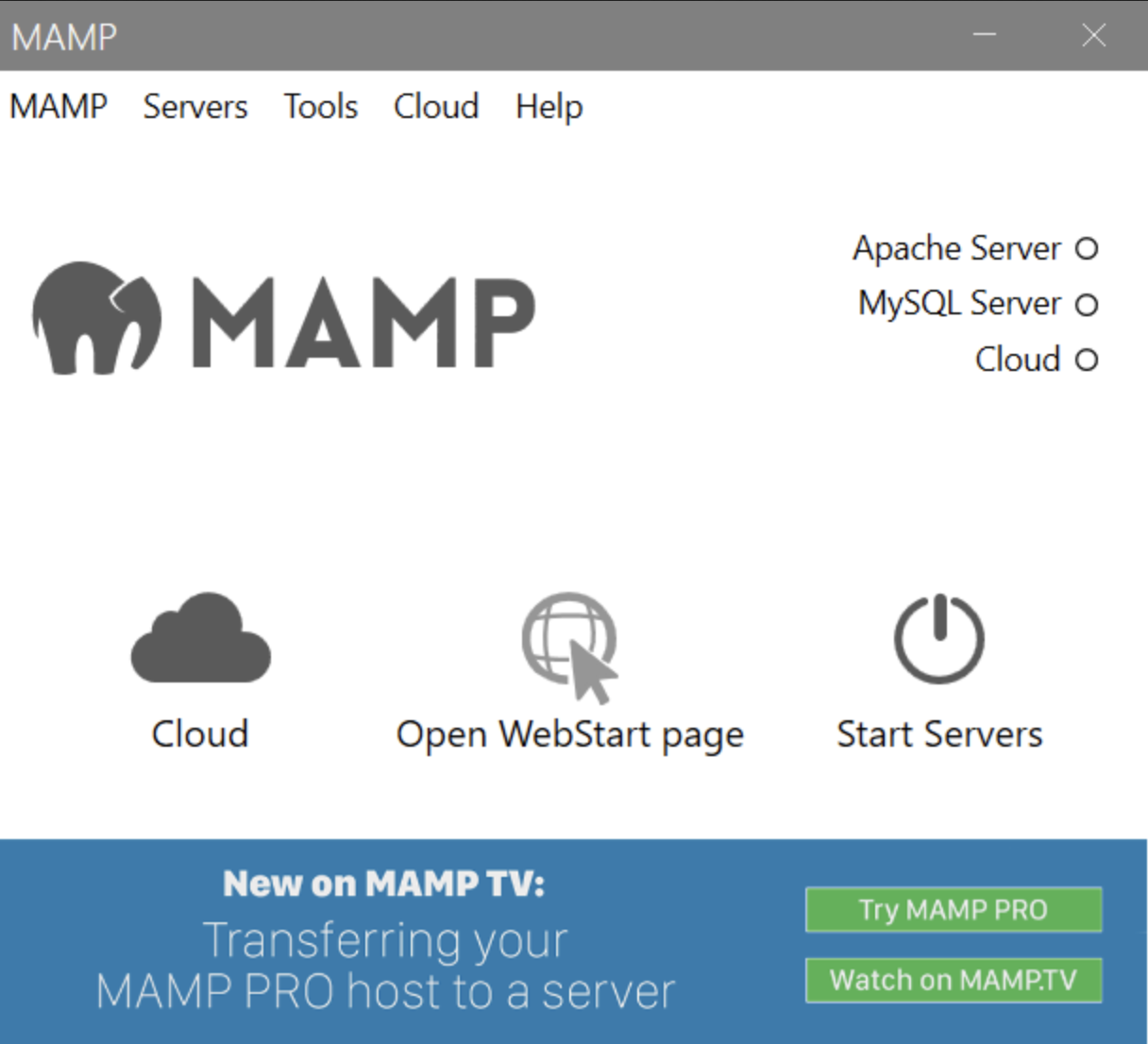
Then click on 'Start servers' on Windows, 'Start' on macOS.
Now open your browser, and go to the following address:
- At macOS : localhost:8888/yourFolderName/
- On Windows : localhost/yourFolderName/
In this case, for the example in this article: localhost:8888/localinstallation/
The installation of PrestaShop then begins:
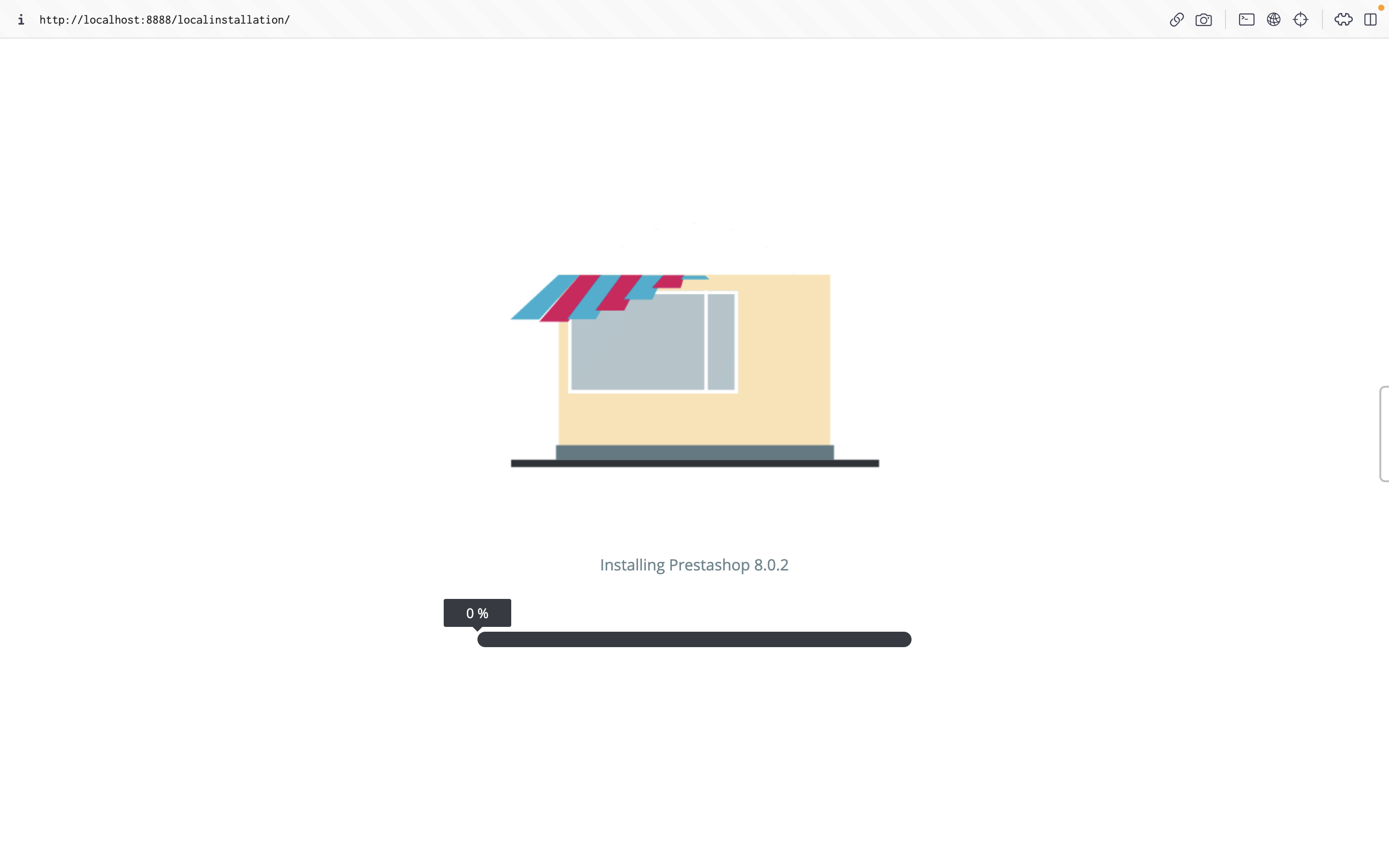
You will then be taken to the installation wizard:
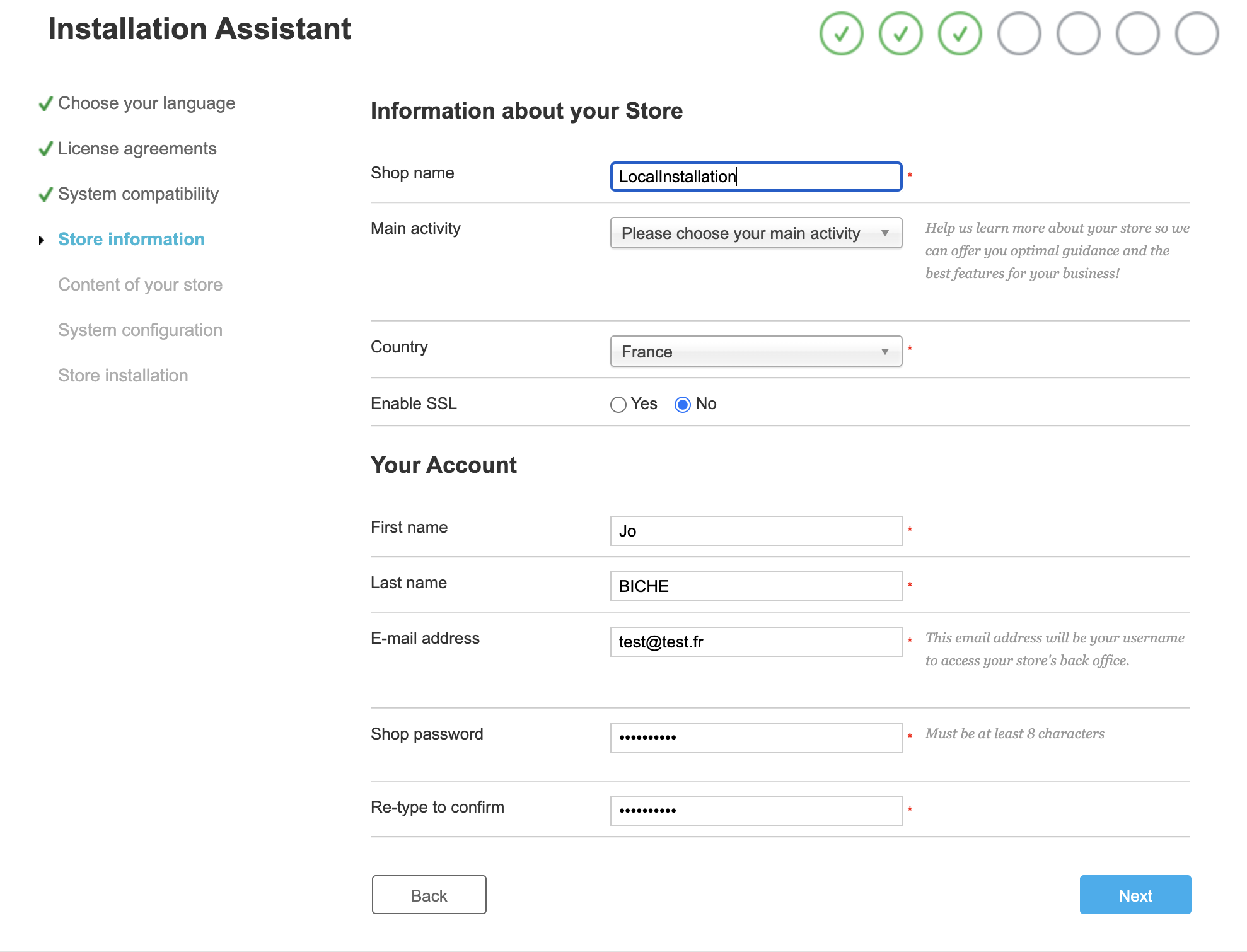
Fill in the information specific to your store, and your login details.
NB: the e-mail address and password you enter here will be used to log in to your back-office (your store's administration area).
NB2: do not activate SSL, as this requires other tools.This takes you to the database configuration page.
3.5. Create a database from the web management application for database management systems (included with your local server application) and link it to your store: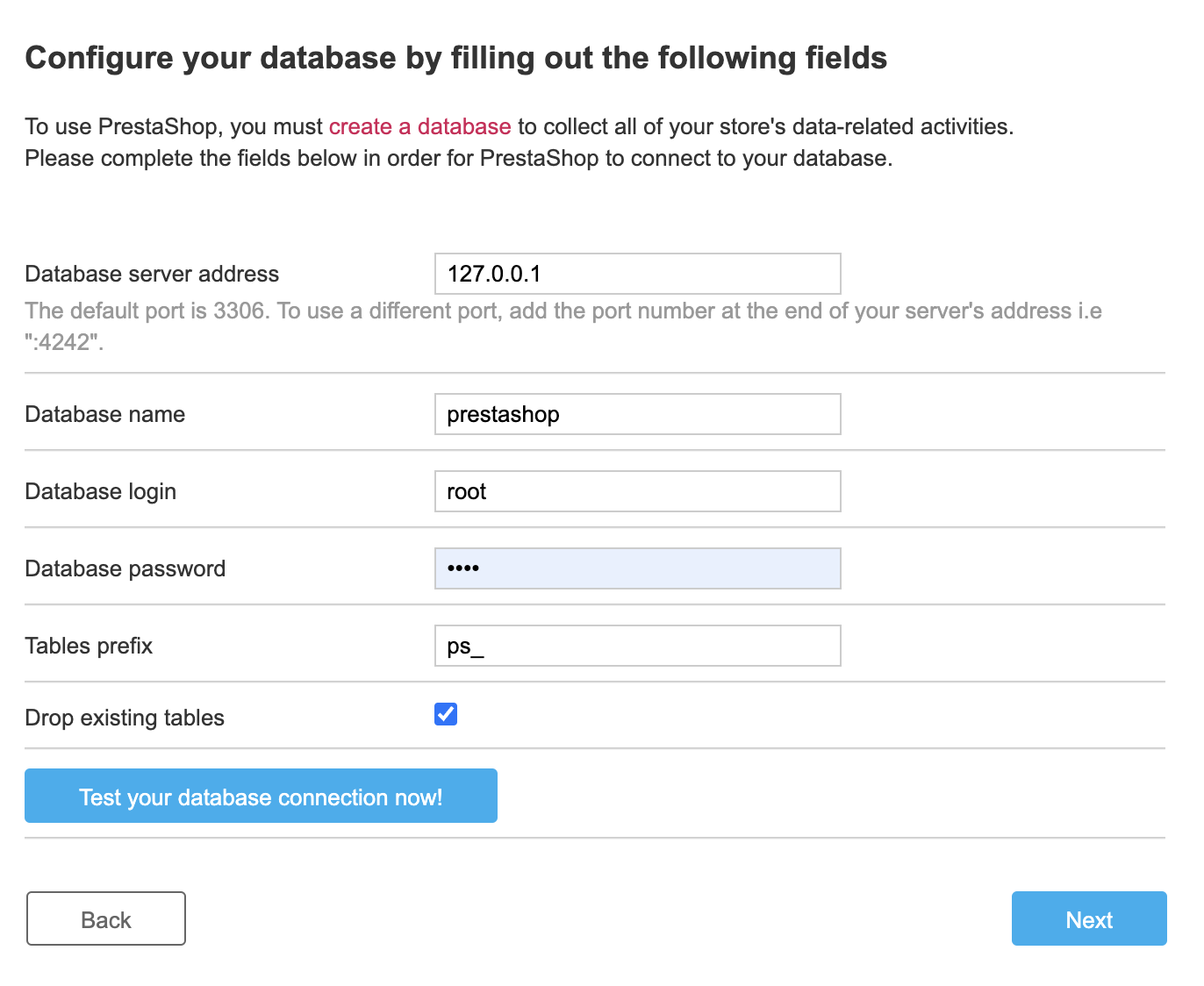
Return to the MAMPapplication interface, and click on 'Webstart' or 'Open WebStart Page'.
On the page that has just opened in your browser, click on Tools then PHPMyAdmin:
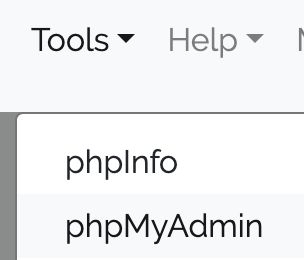
This page opens: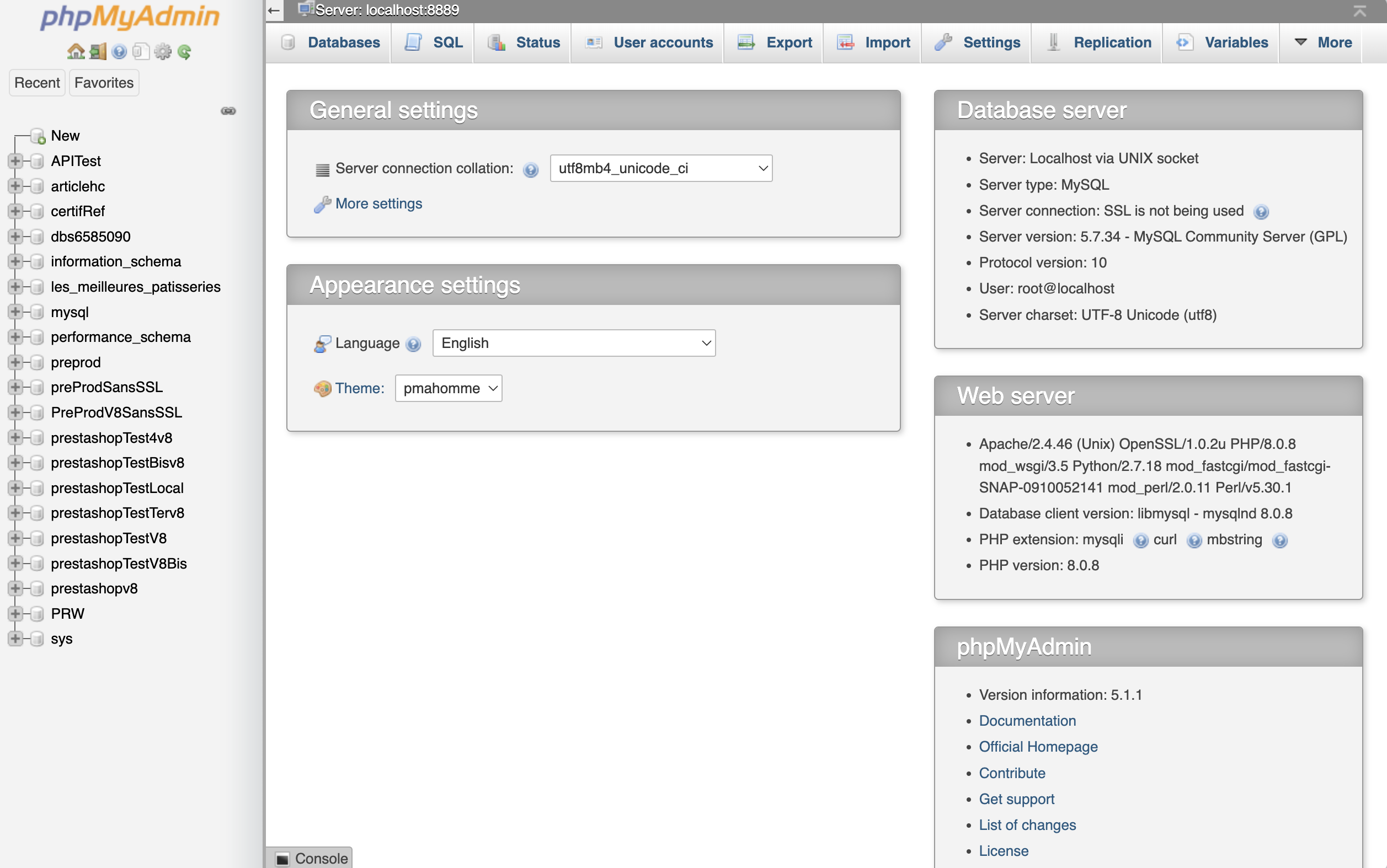
Click on 'New' to create a new database, and give it a name (of your choice, always without spaces or accents):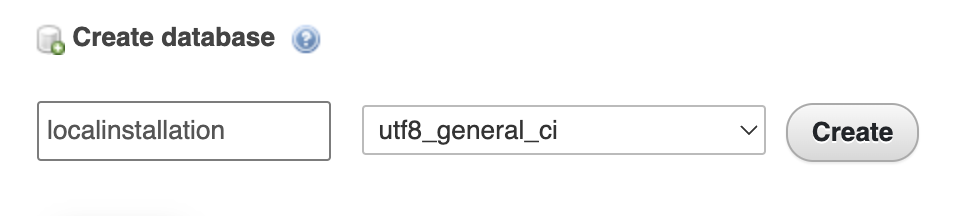
Click on Create, and your database is created.
Return to the installation wizard, and enter the following information:
- Database server address :
- On macOS : 127.0.0.1:8889
- At Windows : localhost
- Database name The name you have given to your database, here: localinstallation
- Database login : root
- Database password : root (NB: if this doesn't work, leave the field empty)
Click on 'Test your database connection now'.
You should get the following message:

You can then click on 'Next' to finish the installation.3.6. Rename or remove the install folder from the folder containing your store files:
You will arrive on the following page:
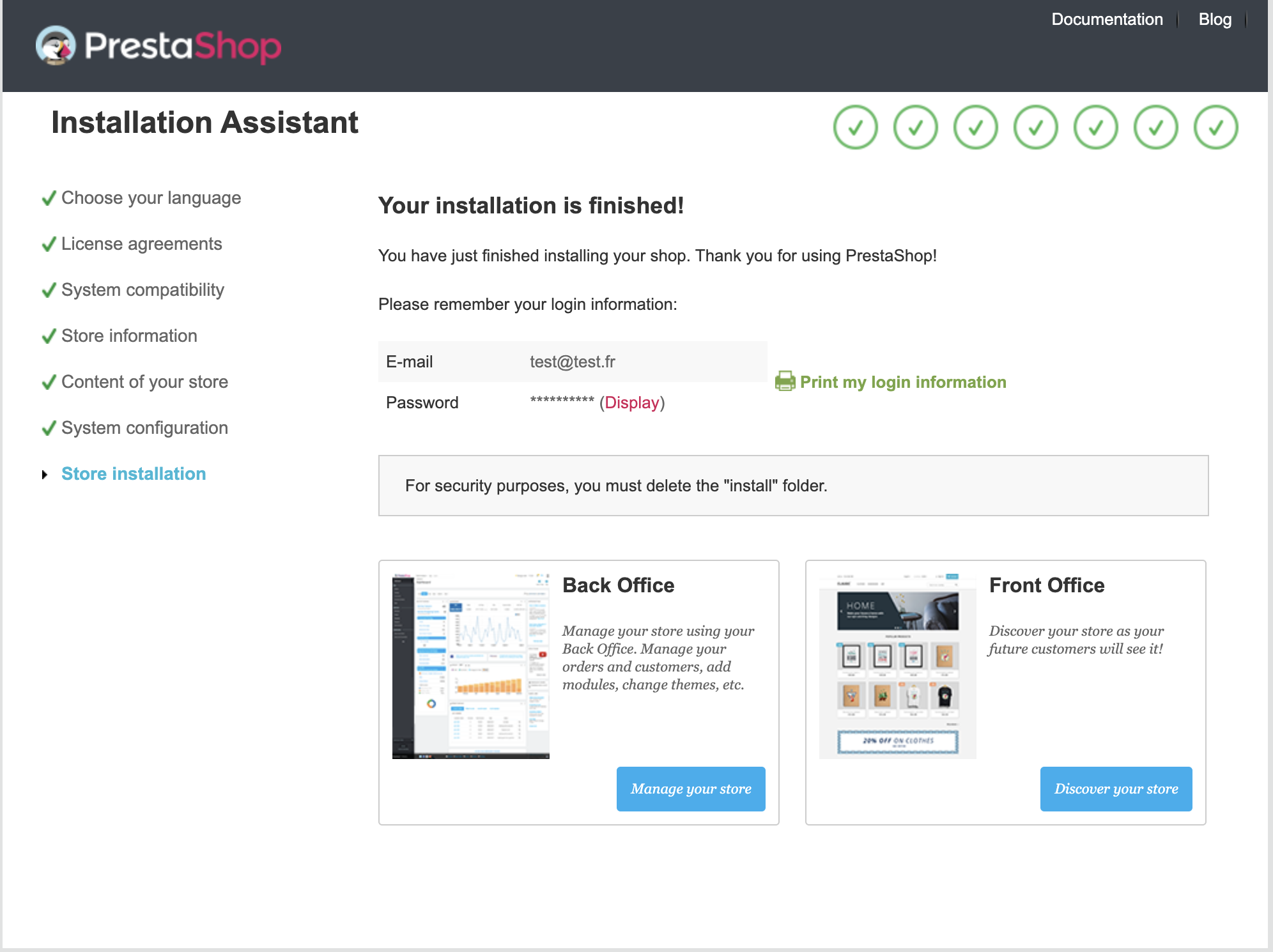
You need to delete or rename the 'install' folder, as shown.
Go to /MAMP/htdocs/nameOfYourFolder (here/MAMP/htdocs/LocalInstallation) (see 3.3).
Locate the 'install' folder and rename or delete it.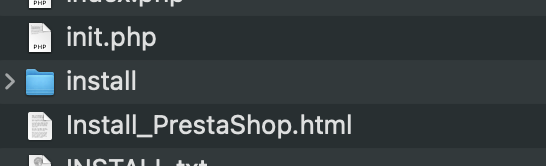
I rename the folder 'installOK':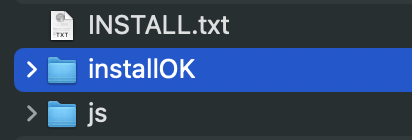
You can now connect to the front office (the client-side interface of your site):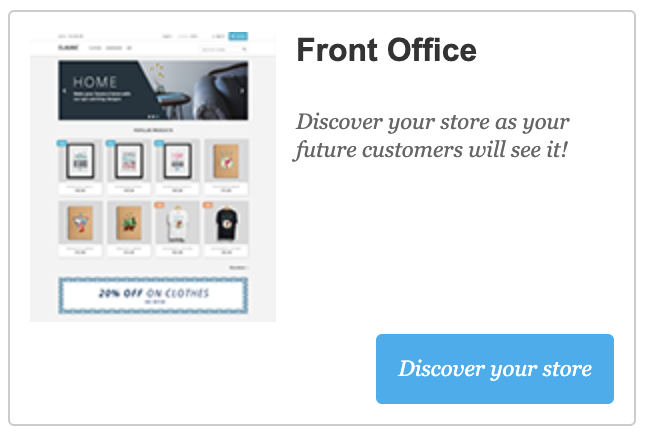
And in the back office: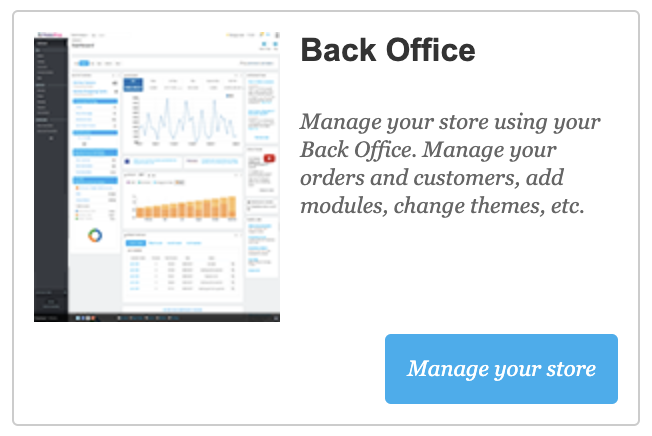
As a reminder, you can connect to the back-office using the logins defined in step 3.4.
4. Conclusion :
You now have a fully functional store installed on your computer. Please make sure that MAMP servers are enabled each time you access this store. You can install as many stores as you like on your local server, with each store corresponding to a folder at /MAMP/htdocs/.
5. For developers only:
You can open the folder containing the store files in your code editor to study the structure and make specific developments:
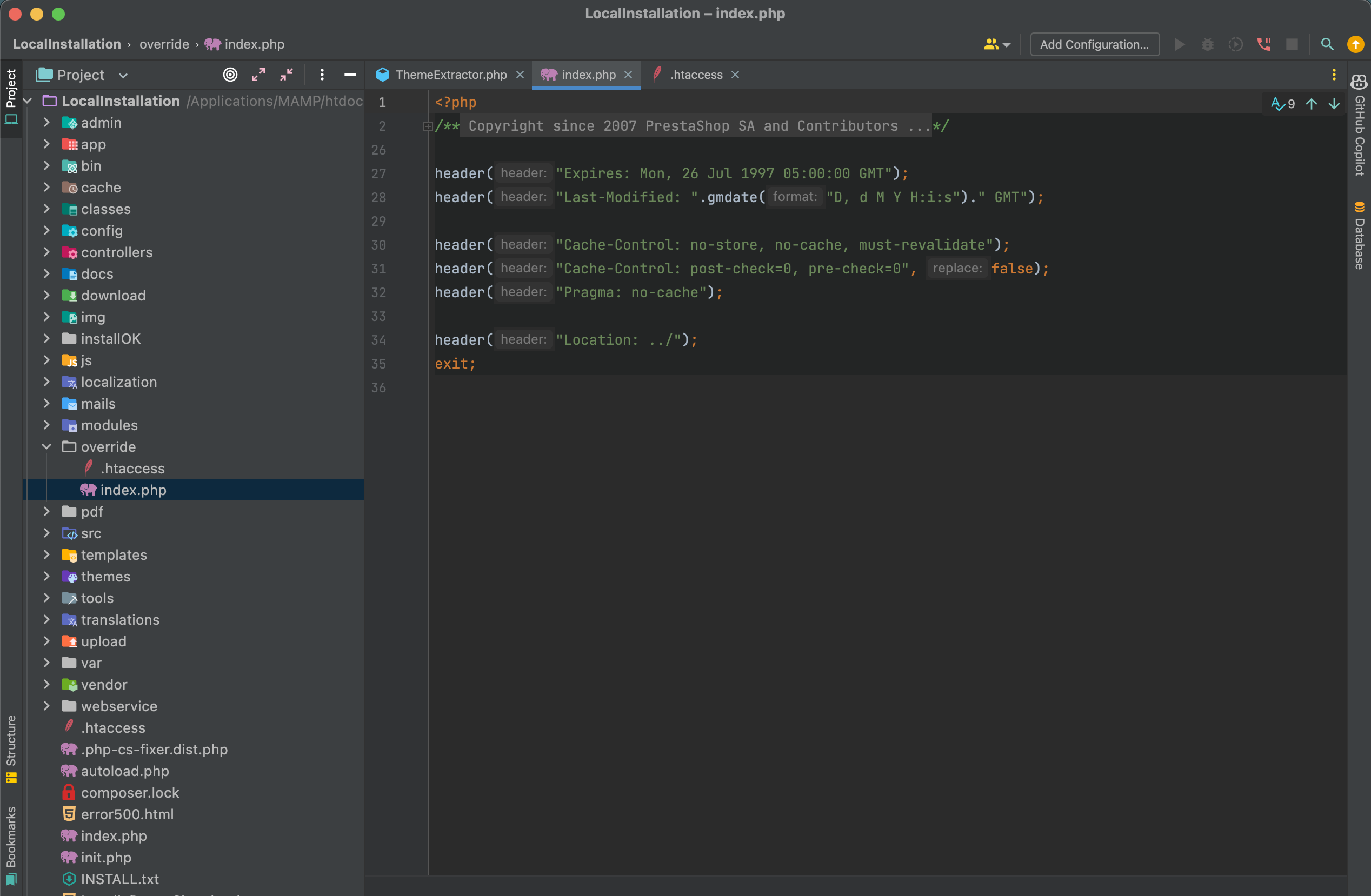
Share