- Help Center
- International
- Add a new currency
Add a new currency
Anne-Sophie F
-Updated on Friday, August 18, 2023
Adding a new currency to your store PrestaShop is very useful for the international development of your store. Find out how!
To access: International > Location > Currencies
Why add a new currency?
By default, your PrestaShop store has only one currency: that of your country, which you entered when you set up your store.
Adding new currencies allows your customers abroad to see your store's prices in their own currency.
How do I add a new currency?
The "Currencies" section lets you manage the currencies available in your PrestaShopstore. There are two ways to add them: create them manually, or use localization packs.
Add a currency manually
Click on "Add a currency" to open the currency creation form:
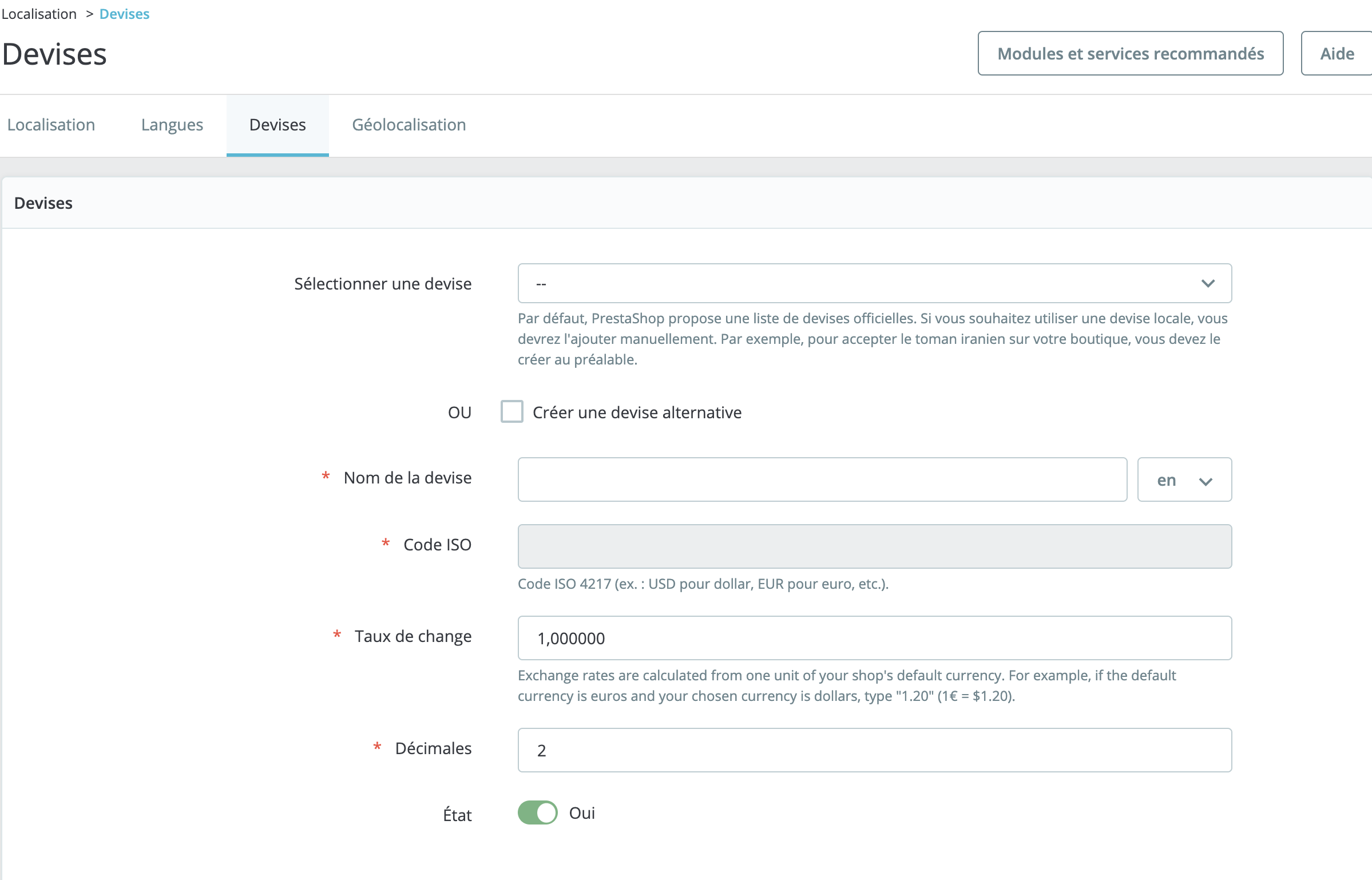
Select a currency from the drop-down list. If you wish to add a local currency that is not on the list, PrestaShop suggests you create one. In this case, you need to fill in the following fields:
- Currency name: name this currency in all languages required.
- ISO code: add the ISO standard 4217, which is an international standard defining codes for the representation of currencies used throughout the world. For example, the ISO code for the euro is "EUR". Click here for a complete list of these codes.
- Exchange rate: indicate the exchange rate of your currency against the euro. Official exchange rates can be found on the Banque de Francewebsite.
- Decimals: indicate the number of decimals you wish to appear in your store.
- Status: to activate your new currency.
Add a currency from a localization pack
You can also add a new currency by downloading the localization pack linked to the currency you want to download. For example, if you want to add the Algerian dinar to your store, download the "Algeria" pack. Once your localization pack has been imported :
- Go to the "Currencies" tab on the International page > Localization.
- Select the currency you wish to install
- Define its exchange rate. This option is particularly useful if the currency in question is highly volatile.
- Click on the switch button in the "Activated" column to bring your new currency online.
If you wish to delete it, click on the three vertical dots to the right of the activation button, then select "Delete".
Share