- Help Center
- Product catalog
- Add products
- Add a standard product
Add a standard product
Anne-Sophie F
-Updated on Friday, August 18, 2023
The PrestaShop product sheet lets you showcase your catalog. Let's take a look at how best to configure it to boost your sales!
To access: Catalogue > Products
Navigate the product page
You can start entering basic information in this box, located at the very top of the creation form.

- Product name: the name of your product is very important. In fact, it appears as is in search engine results. Read our dedicated article to find out more about SEO.
- Type of product: indicate whether it's a standard product, a dematerialized product or a product pack. In this case, it will probably be a standard product.
- Languages: choose the language in which you wish to sell your product.
- Sales: this button takes you to the "product details" page of the statistics table, where you can see at a glance the number of views and sales of your product.
- Product list: this button opens a side list of your products.
- Help: For information on how to fill in your product sheet.
Action buttons
At the bottom of the product sheet, a bottom bar gives access to basic actions:
- Delete: use the "recycle garbage can" icon to delete all product data on this sheet, as well as its data (images, variations, features, etc.).
- Preview: display your product's home page as if you were a customer.
- Put online or offline: define whether or not the product will be visible to visitors to the site. We recommend that you leave the product offline until it has been finalized.
- Duplicate: create an exact copy of the product you are creating.
| 💡 This is particularly useful if you want to use the current product as the basis for a new one, without having to recreate everything by hand. For example, two products may be very different, but have the same product associations, the same carriers, or the same supplier. If, however, you wish to create different versions of the same product, we recommend that you set up variations of this product, rather than duplicating it ad infinitum. Duplicate content can penalize your SEO. |
- Save: if you want to switch tabs without losing the changes you've made to the current tab, or if you want to apply your changes immediately.
- Go to catalog: to save any changes you've made to any of the product tabs, then return to the product list.
- Add a new product: to save the product file you are currently working on, and move on to the creation of a new product file.
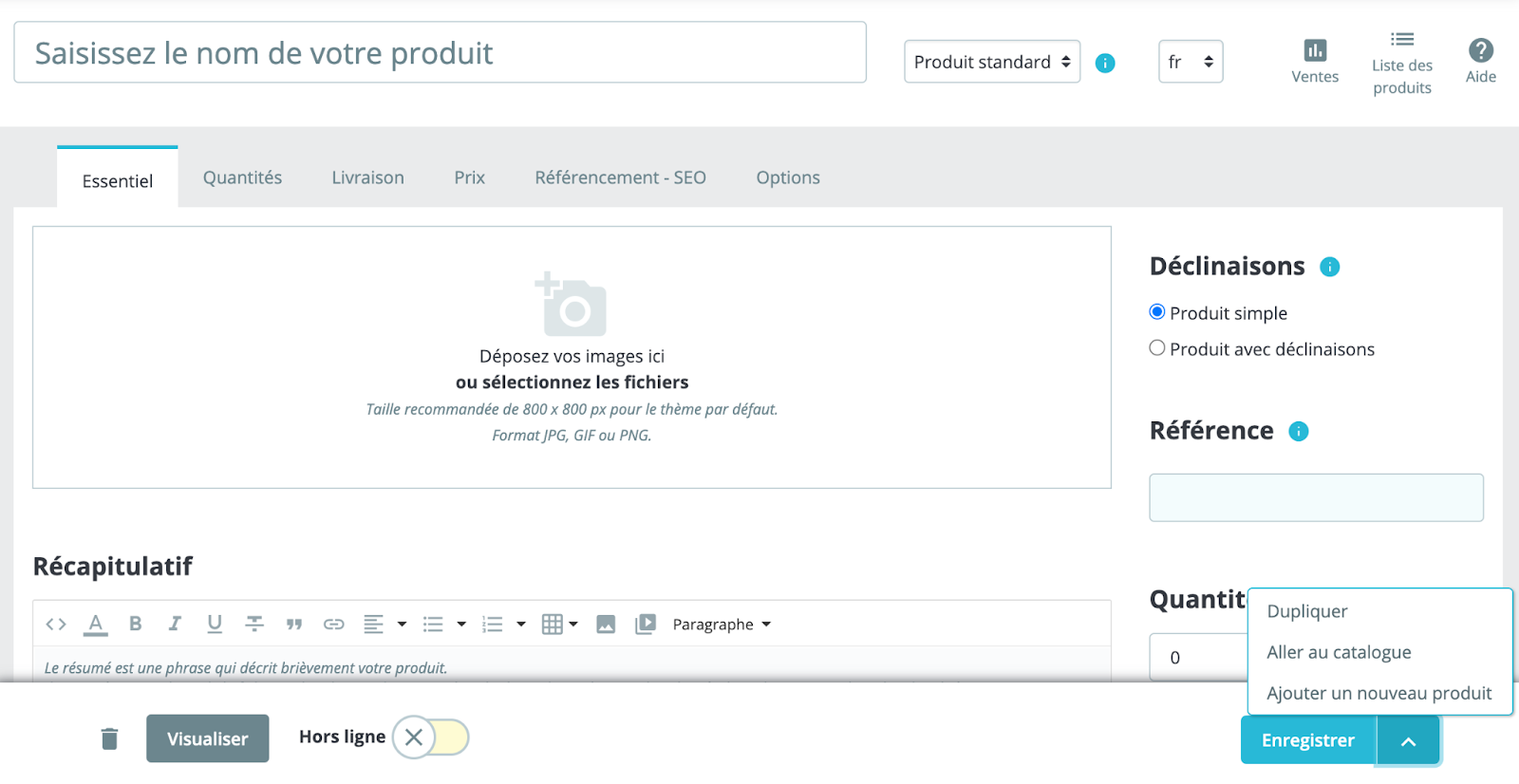
How do you describe your product?
To write a complete description of your product. The text editor gives you access to a wide range of options for creating a visually pleasing description (font, size, color, etc.).
| 💡 The second field is not limited in characters, but avoid using too many! Concision is king. |
How do you define quantities and availability?
The "Quantities" tab lets you set the following parameters:
- Quantity
- Minimum quantity
- Availability preferences
In the "Quantities" tab, you can also set up an e-mail alert to warn you of low stock levels. Availability preferences allow you to set the default behavior of PrestaShop in the event of stock shortages. You have several options:
- Refusing orders
- Accepting orders (and thus presales)
| 💡 You can also configure the global setting to be applied to all products. The default setting is to refuse orders if there is no stock, but this can be changed on the Shop Settings page > Products. |
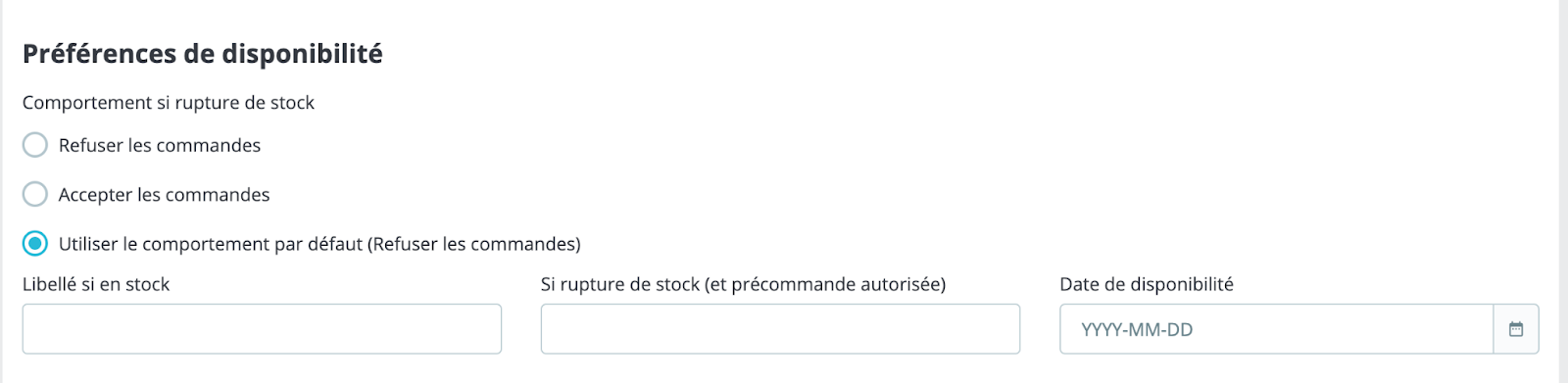
How do you choose your product category?
The "Categories" column lets you choose the categories in which your product will appear. To view all the categories you've created, simply open the tree structure by clicking on the arrow in front of "Home".
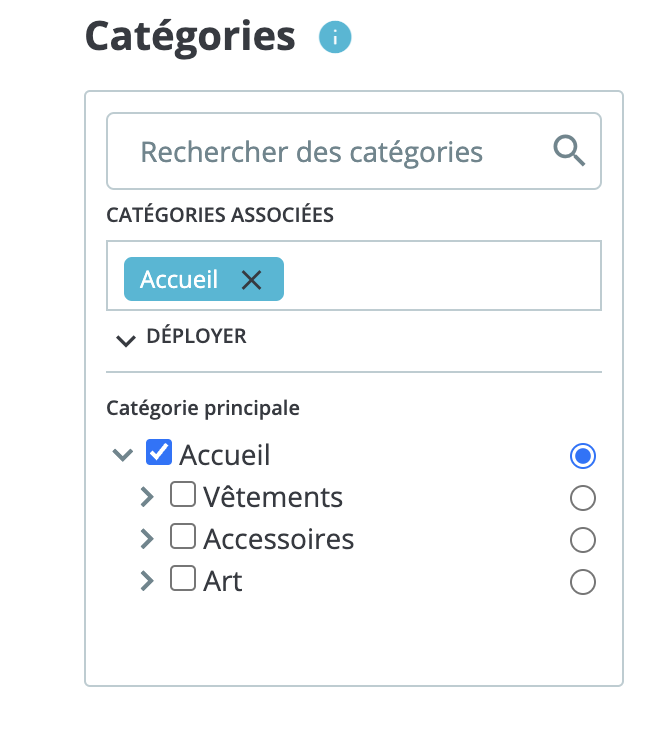
You can also add a new category by clicking on the "Create a category" button and entering a name in the field provided. Then simply click on the "Create" button.
For more information, take a look at this video, which tells you all you need to know about the product sheet!
Share