- Help Center
- Product catalog
- Add products
- Create product variations
Create product variations
Anne-Sophie F
-Updated on Friday, November 24, 2023
Declinations allow you to sell the same product in different versions. How do I add product variations to PrestaShop? Follow the guide!
To access: Catalog > Attributes & Features
What is a declination?
A declination is a different version of a product. For example, if you sell smartphones, the same model may vary according to color, storage capacity, screen size or other attributes: each version of this product constitutes a declination.
|
⚠️ Declinations are built from attributes. Start by defining all the attributes of your products before creating your variations. |
Manage product attributes
What is an attribute?
Attributes are the basis of product variations. In fact, as soon as one of your product attributes changes, you can create a declination.
An attribute is a product property that can change between each variation of the same product. Size, color, capacity or weight are attributes, for example.
Where to access attributes?
Attributes must first be registered in your back-office from the Catalog page > Attributes & Characteristics. You can then configure the attributes (color, capacity, weight, etc.) for each product, on the Catalog page > Products.
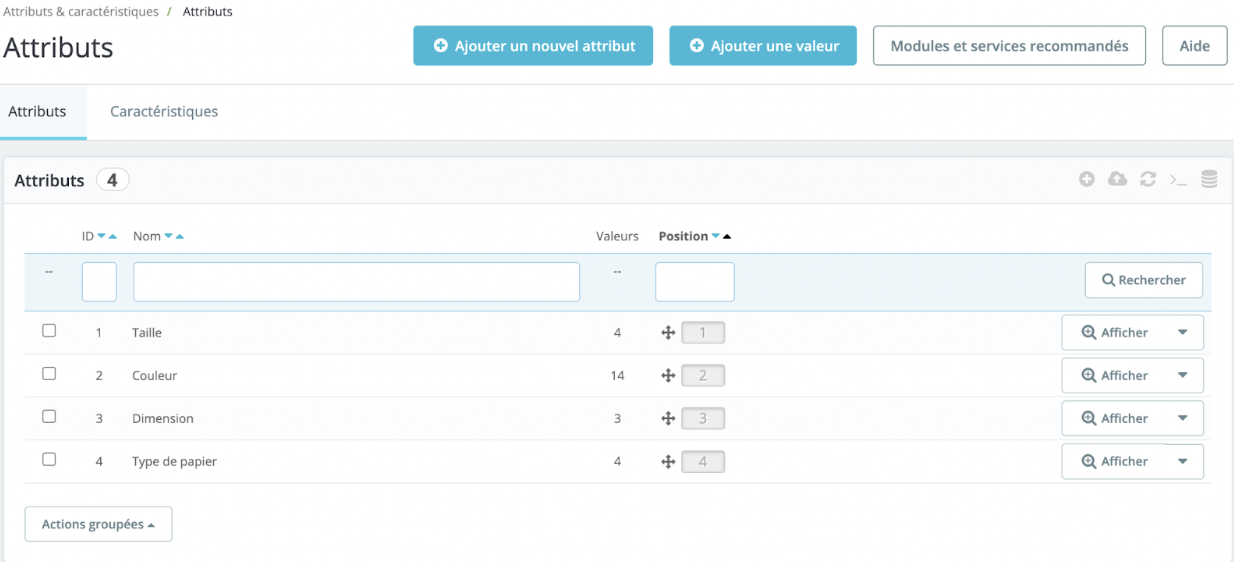
The "Attributes" tab lists all currently saved attributes. You can modify or delete each attribute using the actions on the right of the table. You can also configure the order of attributes using the arrows in the "Position" column.
The process of creating an attribute involves two steps: the first is to create an attribute, the second is to create a new value.
Creating an attribute
To add a new attribute, click on the "Add a new attribute" button at the top right of the screen. A new page opens where you can enter your attributes:
- Name: the exact description of the attribute, as seen in the back office.
- Public name: the name of the attribute, as it will be displayed to the customer on the product page.
- Attribute type: choose how the product page should display attribute values. You can choose between a drop-down list, radio buttons or a color/texture selector.
Once you have entered your details, click on "Save" to validate them.
Creating value
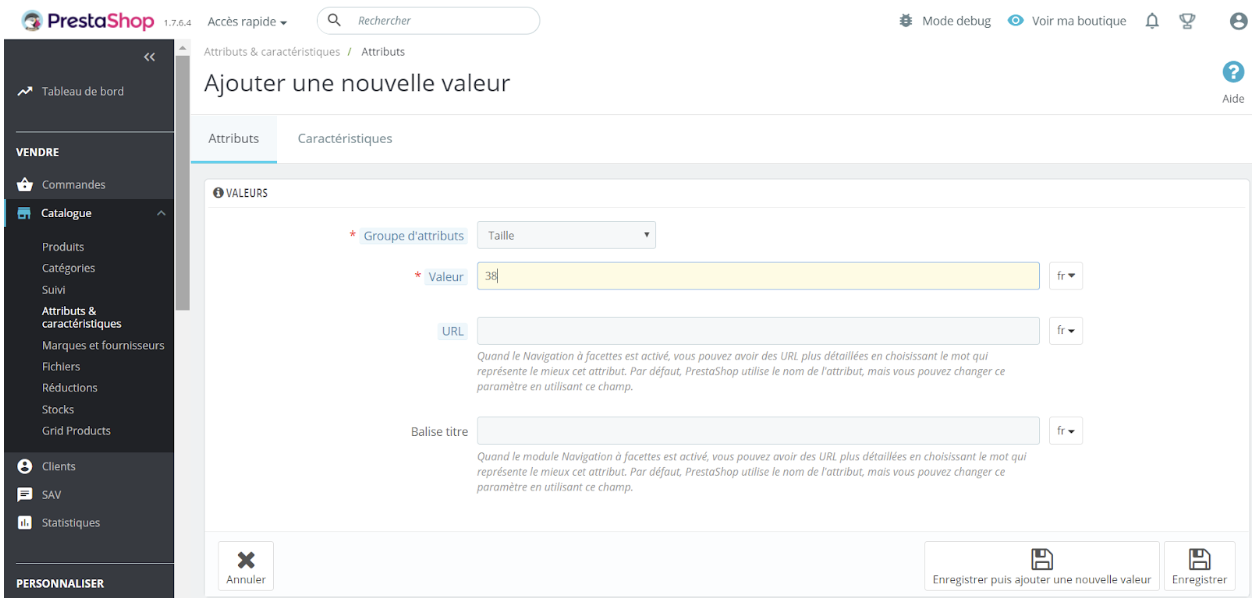
- Click on "Add a value", top right, to open the form for creating a new value.
- Select one of the following attribute groups: size, color, dimensions, etc. Assign a value to the attribute you've just selected: "Blue", "16 GB", etc.
- If you wish to change the URL automatically set by PrestaShop, fill in this field.
- Add a title tag to optimize your referencing with a more precise title than the one proposed by PrestaShop.
| 💡 To find out all you need to know about SEO, take a look at our dedicated article. |
If the value belongs to the "Color" attribute group, new fields are displayed.
- If the attribute is a color, enter its value as an HTML color code (e.g. "#79ff52" or "lightblue"), or use the color selector to show the exact shade.
- If your product doesn't use a solid color, but rather a texture (for example, if you sell hair extensions, rather than using a yellow color for a blonde strand, you can upload a photo of a strand), you can upload a small image that will be displayed on the product page. Note that this replaces the HTML color in the field above. Click on the "Save" button to start the download.
Once you've uploaded a texture file, the image is displayed in this section as a reminder. You can add other values for the same attribute type by saving your changes with the "Save then add new value" button.
Once you've created your attribute groups and values, you can move on to creating your declinations.
Creating a declination
Return to the product creation page. Select the "Product with variations" option at the top right of the page to activate the "Variations" tab.
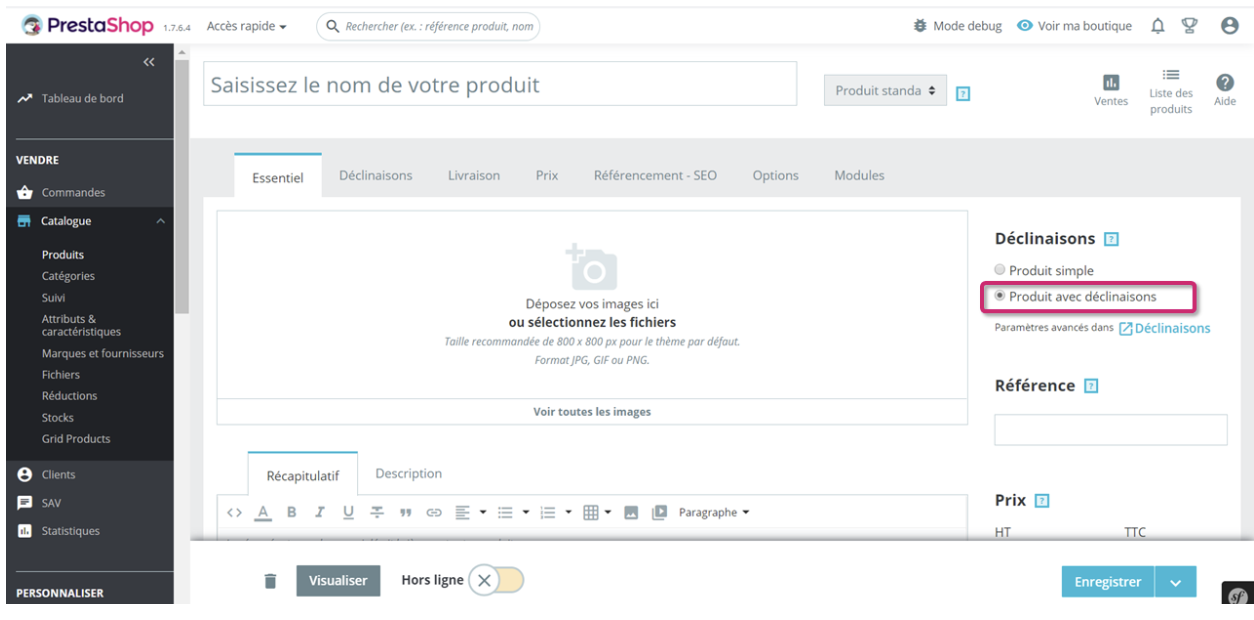
In this tab, select the different values you will assign to your product. To do this, tick the boxes corresponding to the different values created previously.
Once the boxes have been selected, click on the "Generate" button. You'll get all the variations you want from your selection.
How do I use the additional parameters?
If your supplier charges you €5 more for your size S sweater, you can pass this increase on to your customer by using the additional parameters. These additional parameters can be applied to several variations simultaneously.
- Check the boxes corresponding to the declinations you wish to influence.
- Define the parameters you wish to apply to your selection.
This will allow you to define the following elements:
- Quantity: define the number of units in stock for this declination.
- Purchase price: if the initial price of the product changes because it is a declination.
- Impact on weight: if the declination includes a change in weight that could affect delivery costs.
- Impact on price (HT) : if the declination has an impact on the price HT, fill in this field with the value of this impact.
- Impact on price (TTC) : if the declination has an impact on the price TTC, fill in this field with the value of this impact.
For example, the final price of your product is €10 . You would like to add €7 HT to the final price of your blue products. Select the declinations on which you wish to act, then enter the figure 7 in the "Impact on price" field.
- Availability date: if this is only a temporary or promotional version, you can indicate the start and end dates of the sale.
- Reference: if necessary, enter the declination reference and the EAN-13 and/or UPC barcodes in each field, as if you were creating a brand new product in PrestaShop.
- Minimum quantity: if this declination is sold by lot only.
How do I add images to declinations?
You may decide to attach a specific image to a declination to give the surfer a clearer idea.
Load photos by clicking on the "Basic settings" tab in the "Declinations" tab, then click in the area reserved for loading images. The images will appear in the area provided.

All you have to do now is edit each declination by clicking on the pencil and assigning the photo you want to that declination.
Share