- Help Center
- Controls
- Manage orders
- Create an internal order
Create an internal order
Mark
-Updated on Friday, August 18, 2023
One of the great features of PrestaShop is the ability to create orders directly from the back office. This can be extremely useful, for example, when a customer wants to buy a product but is unable to do so, and you need to take over and place the order while you are in contact with the customer, by telephone or by e-mail.
To create a new order, simply click on Orders in the menu to display the list of orders. Clicking on the "Add an order" button at the top right of the page opens a page with a single text field, named "Search for a customer". When you create a new order in the back office, your first task is to associate it with a customer. Enter the first few letters of the surname, first name or e-mail address, and PrestaShop will display the corresponding accounts.

If the customer for whom you're creating the order doesn't even have an account on your store yet, you can create one on the fly: click on the "Add new customer" button to open a window with the main details to be filled in. Once the account has been registered, it immediately becomes the account associated with the order.
Please note that you'll also need to register the customer's addresses - an "Add a new address" button is available at the bottom of the page, in the "Addresses" section.
Click on the "Choose" button for the right customer, and the full order form appears. All product additions will take place in the main "Shopping Cart" section. You can also choose to use one of the customer's previous orders, or one of their abandoned baskets.
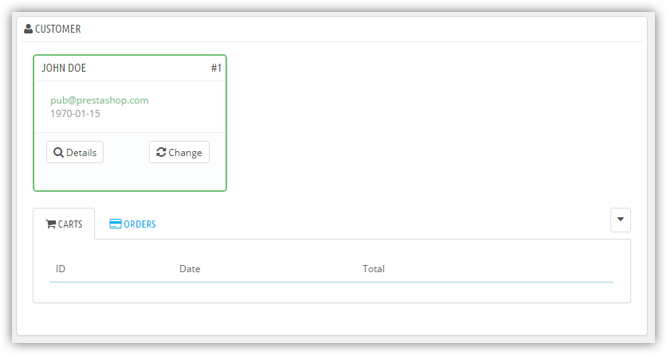
The "Search for a product" field lets you dynamically search for products to be added: enter the first few letters of the product name, and PrestaShop will display a drop-down list of matching products. Choose the product, select the quantity, and click on the "Add to cart" button. If the product is available in several versions, you can of course choose the one you want from the drop-down list that appears in this case.
Note that PrestaShop shows you the remaining stock for a given product, allowing you to let customers know that you are out of stock for this product as soon as the order form is filled in.
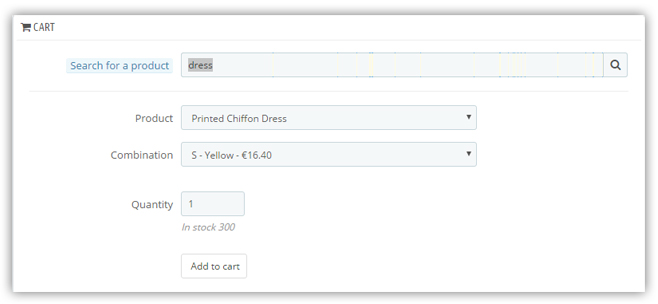
This page allows you to view this customer's previous baskets and orders, if any. If you need to manage a basket that the customer is unable to validate, you can use this basket for this order by clicking on the "Use" action.
If required, you can also grant a voucher or basket rule for this order, and even create one on the fly by clicking on the "Add voucher" button.

Finally, you need to specify the address to which the order is to be sent (and possibly invoiced). Here again, you can create new addresses on the fly using the "Add new address" button.
Once you've defined your order parameters, you'll get a summary of your order, with the option of either sending an e-mail to your customer with a payment link, or going directly to the payment page if your customer agrees to give you their credit card number (as you can do when booking by phone).

Share