- Help Center
- PrestaShop Marketplace
- PrestaShop Modules
- How native modules work
How native modules work
Mark
-Updated on Friday, August 18, 2023
Module list display
The "Module Manager" page in the "Modules" menu gives you access to the list of modules.
This list lets you quickly find the module you want to install, or whose settings you want to change.
You can also enter the name of the module you're looking for in the search box.
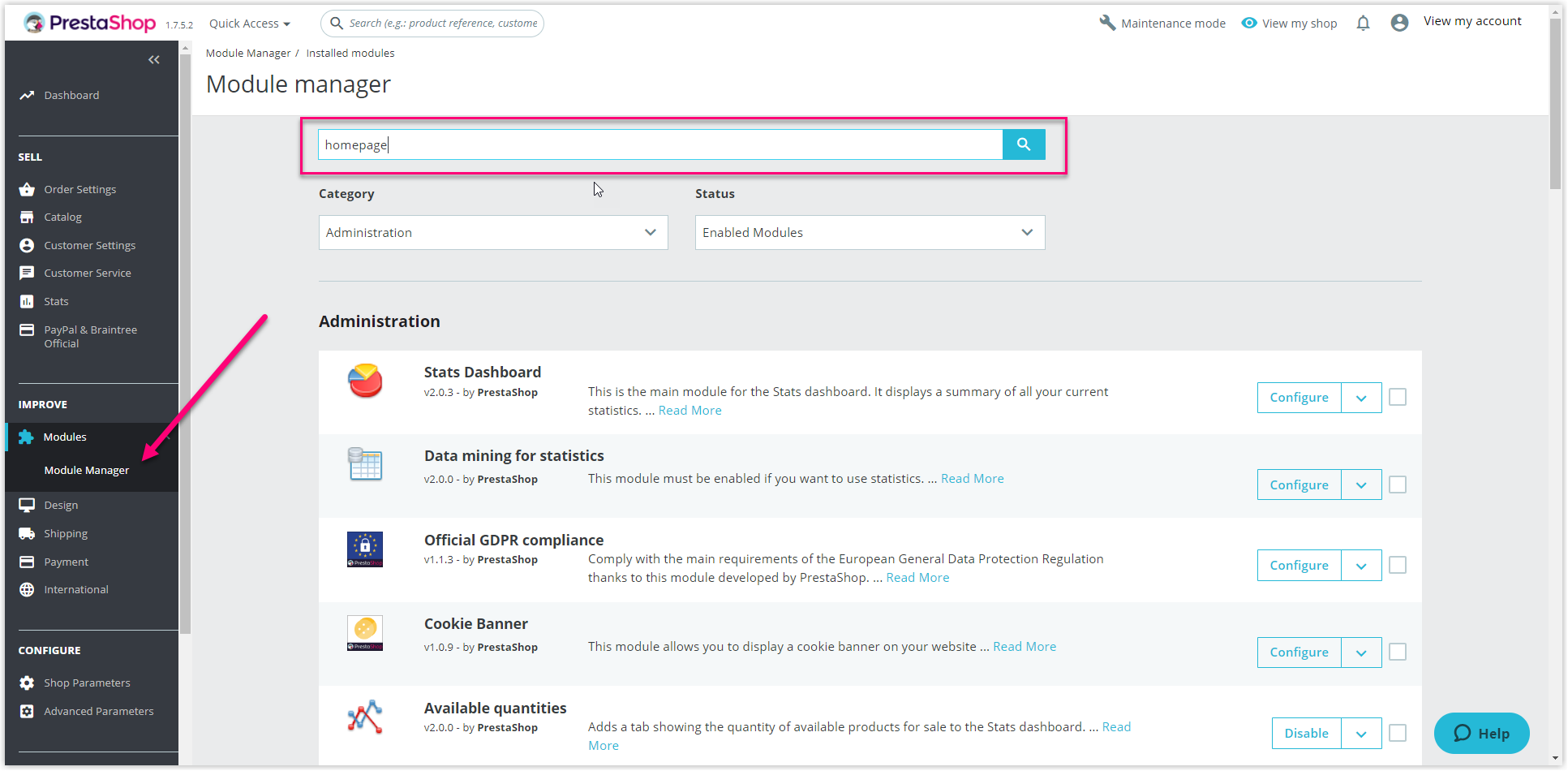
Filter by category: The list reloads automatically when you make a selection, and displays modules according to your preferences:

What's the difference between deactivation and uninstallation?
If you no longer wish to use a module, you can either deactivate or uninstall it. The result of these two actions is a priori the same: the module is not active, its options no longer appear in your back-office, and any elements it may have added to the front-end disappear.
The difference lies in the fact that deactivating a module preserves its configuration, so that it can be retrieved when it is reactivated, whereas uninstalling deletes the configuration data.
In fact, you should only uninstall a module if you no longer care about its data, or if you're sure you won't need it any more. If you don't even want the module in your store, you can even click on the "Remove" link.
What actions can modules take?
- Configure: Some modules feature a configuration page. In this case, they display a "Configure" link to access a new interface, from which you can adjust their settings.
- Deactivate: When installed, a module is activated by default. You can deactivate it, which will remove its options from your back-office, but retain its settings for possible reactivation.
- Disable on mobile: This action disables the module's front-office view for mobile devices (smartphones, etc.).
- Reset: Defaultsettings will be restored. Please note that only "Administrator" profiles can perform a reset.
Share