- Centro de ayuda
- Instalación
- Instalar PrestaShop
- Instale una tienda local PrestaShop en su ordenador
Instale una tienda local PrestaShop en su ordenador
Christophe Bernon
-Actualizado el viernes, 15 de septiembre de 2023
1. Introducción :
Si desea descubrir PrestaShop sin tener que suscribirse a un paquete de alojamiento, formarse o probar su tienda en línea, merece la pena averiguar cómo instalar una tienda PrestaShop localmente en su ordenador. Este artículo le guiará a través del proceso.
2. Requisitos previos :
2,1 Habilidades :
No necesita conocimientos de desarrollo para montar una tienda local de PrestaShop . Este artículo le guiará paso a paso, y es accesible incluso si no tiene conocimientos técnicos.
2,2 Entorno técnico :
Para instalar una tienda PrestaShop en su localidad, todo lo que necesita es :
- Un ordenador con sistema operativo macOS o Windows
- Una conexión a Internet
- Un navegador web (Chrome, Firefox, Opera, Edge, Brave, Safari, Arc...)
- Al menos 3 GB de espacio de almacenamiento libre
3. Etapas :
Para instalar una tienda local, deberá seguir los siguientes pasos:
- Instalación de una aplicación de servidor local
- Descargar el zip de instalación PrestaShop
- Pegue los archivos 3 contenidos en este archivo zip en una carpeta de su servidor local
- Inicie los servidores y ejecute la instalación de la tienda desde su navegador web
- Cree una base de datos desde la aplicación de gestión web para sistemas de gestión de bases de datos (incluida con su aplicación de servidor local) y vincúlela a su tienda
- Cambie el nombre o elimine la carpeta de instalación de la carpeta que contiene los archivos de su tienda
Estos pasos se describen a continuación:
3,1 Instalación de una aplicación de servidor local :
Le recomendamos que instale el paquete gratuito MAMP. Puede descargarlo aquí:
https://www.mamp.info/en/downloads/
Elija la versión correspondiente a su sistema operativo.
Puede desmarcar case MAMP PRO cuando se le solicite. No la necesitará:
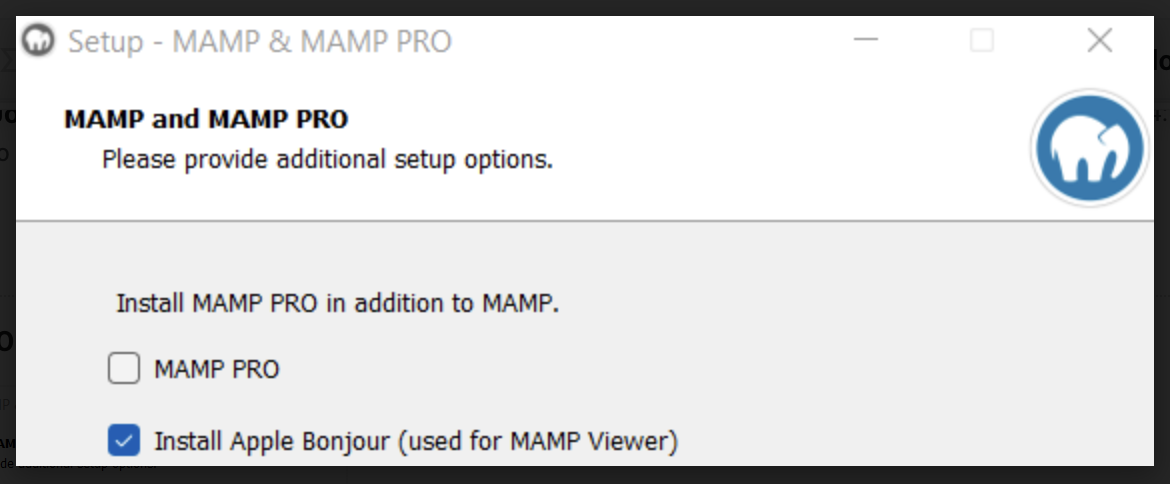
A continuación, haga clic en Siguiente en cada página (a menos que desee personalizar las opciones de instalación, por supuesto).
Una vez finalizado el proceso de instalación, podrá encontrar la carpeta MAMP en las siguientes ubicaciones (si no ha cambiado manualmente la ubicación de la instalación):
- En macOS : /Aplicaciones/MAMP
- En Windows : /MAMP/
NB: Antes del primer '/', se trata de la raíz de su espacio de almacenamiento, comúnmente 'Macintosh HD' para macOS y 'C:' para Windows.
3,2 Instale el zip de instalación PrestaShop :
Puede recuperar los zips de instalación de PrestaShop desde las siguientes ubicaciones:
- versión 1,7 :
github.com
https://github.com/PrestaShop/PrestaShop/releases/download/1.7.8.8/prestashop_1.7.8.8.zip
- versión 8 :
github.com
https://github.com/PrestaShop/PrestaShop/releases/download/8.0.2/prestashop_8.0.2.zip
3,3 Pegue los archivos 3 contenidos en este archivo zip en una carpeta de su servidor local:
Comience por extraer el contenido del zip descargado. Puede recuperar los archivos 3 en un archivo :
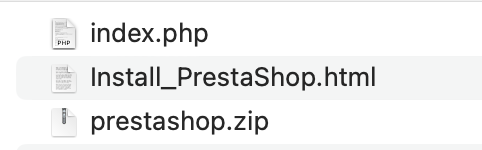
Copie estos archivos 3 y, a continuación, vaya a la carpeta 'htdocs' de su carpeta MAMP (véase 3,1).
Cree allí una carpeta y nómbrela como desee (sin espacios ni acentos).
Por mi parte, llamé a mi carpeta LocalInstallation y pegué los tres archivos :
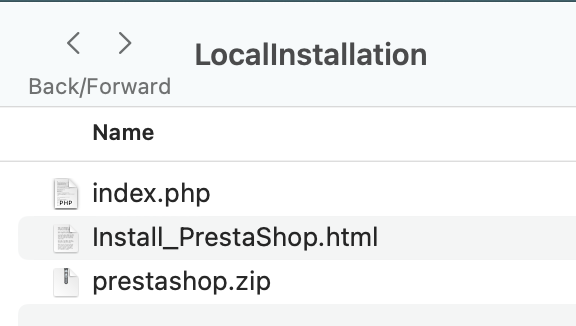
3,4 Inicie los servidores y ejecute la instalación de la tienda desde su navegador web:
Abra la aplicación MAMPy accederá a esta interfaz:
- Windows :
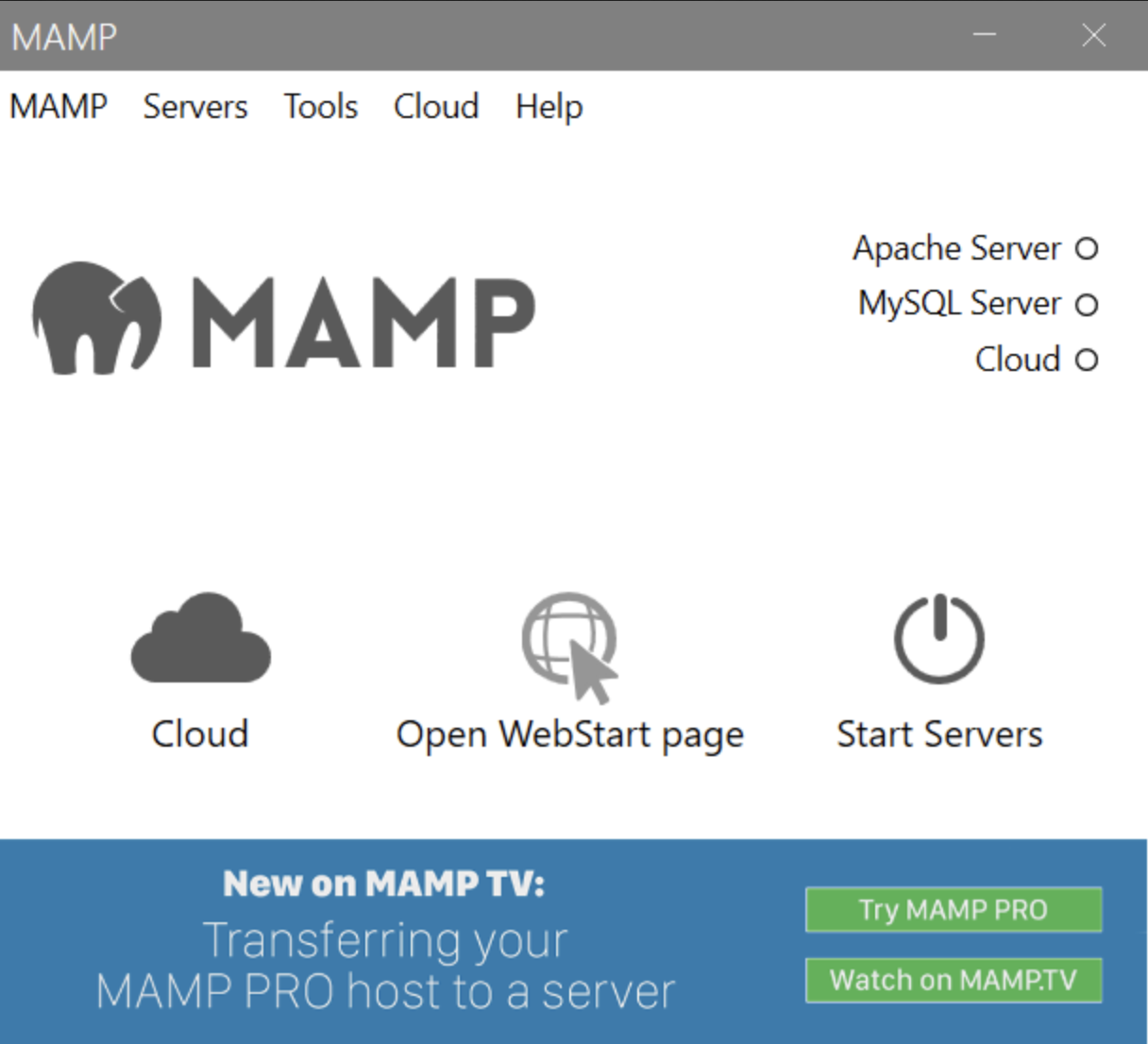
-
macOS :
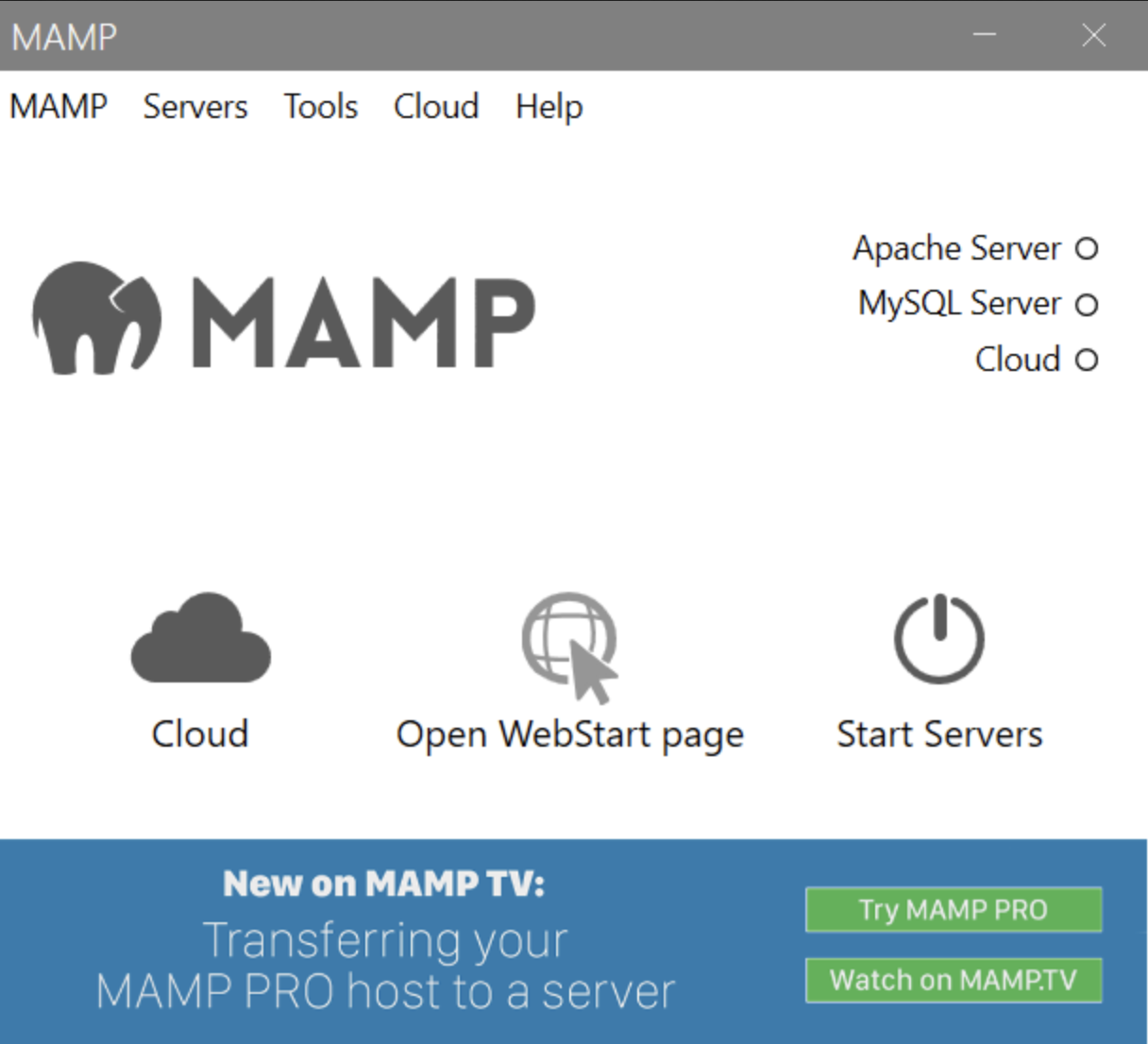
A continuación, haga clic en "Iniciar servidores" en Windows, "Iniciar" en macOS.
Ahora abra su navegador y vaya a la siguiente dirección:
- En macOS : localhost:8888/suNombreDeCarpeta/
- En Windows : localhost/yourFolderName/
En este caso, para el ejemplo de este artículo: localhost:8888/localinstallation/
A continuación comienza la instalación de PrestaShop :
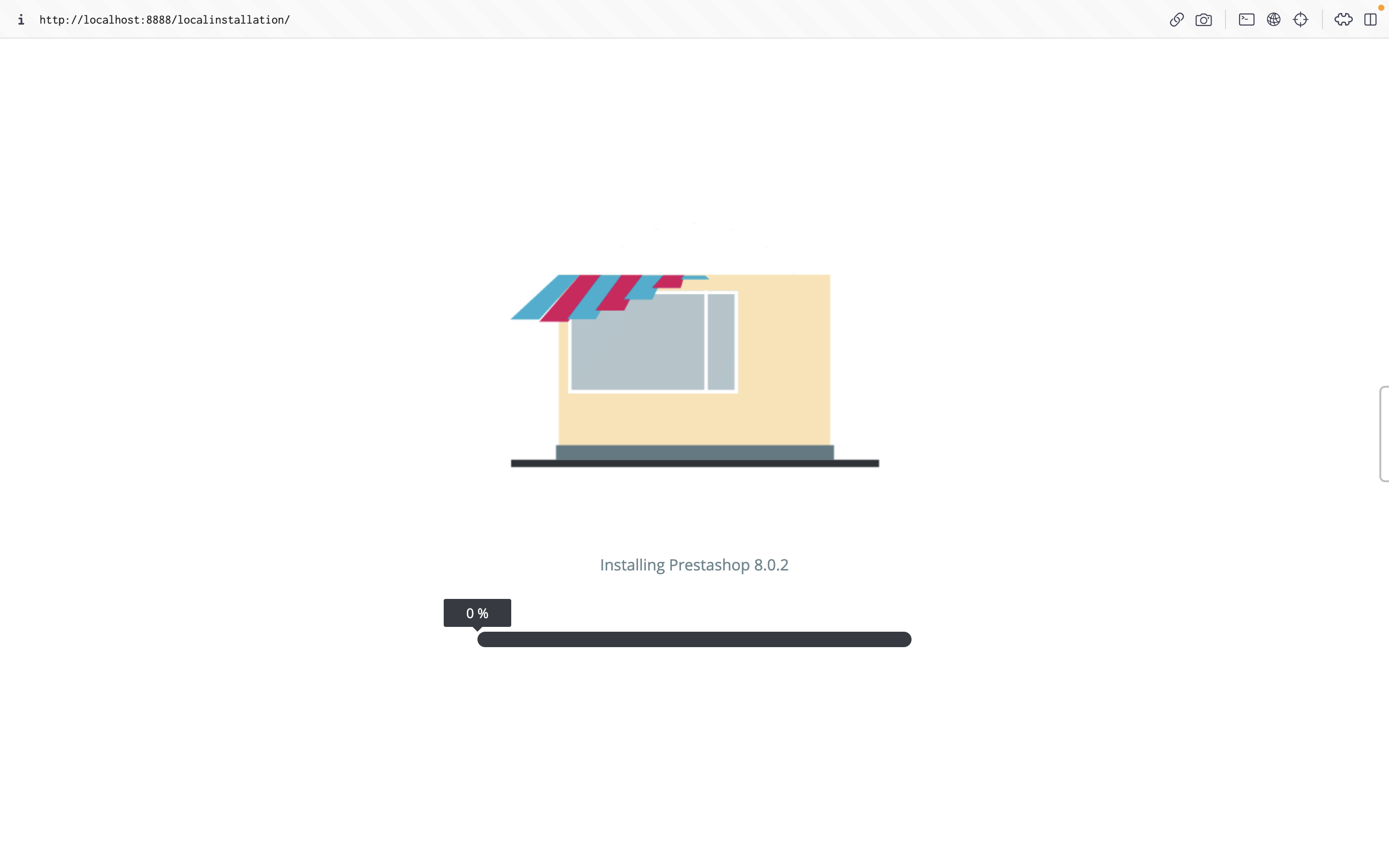
A continuación, accederá al asistente de instalación:
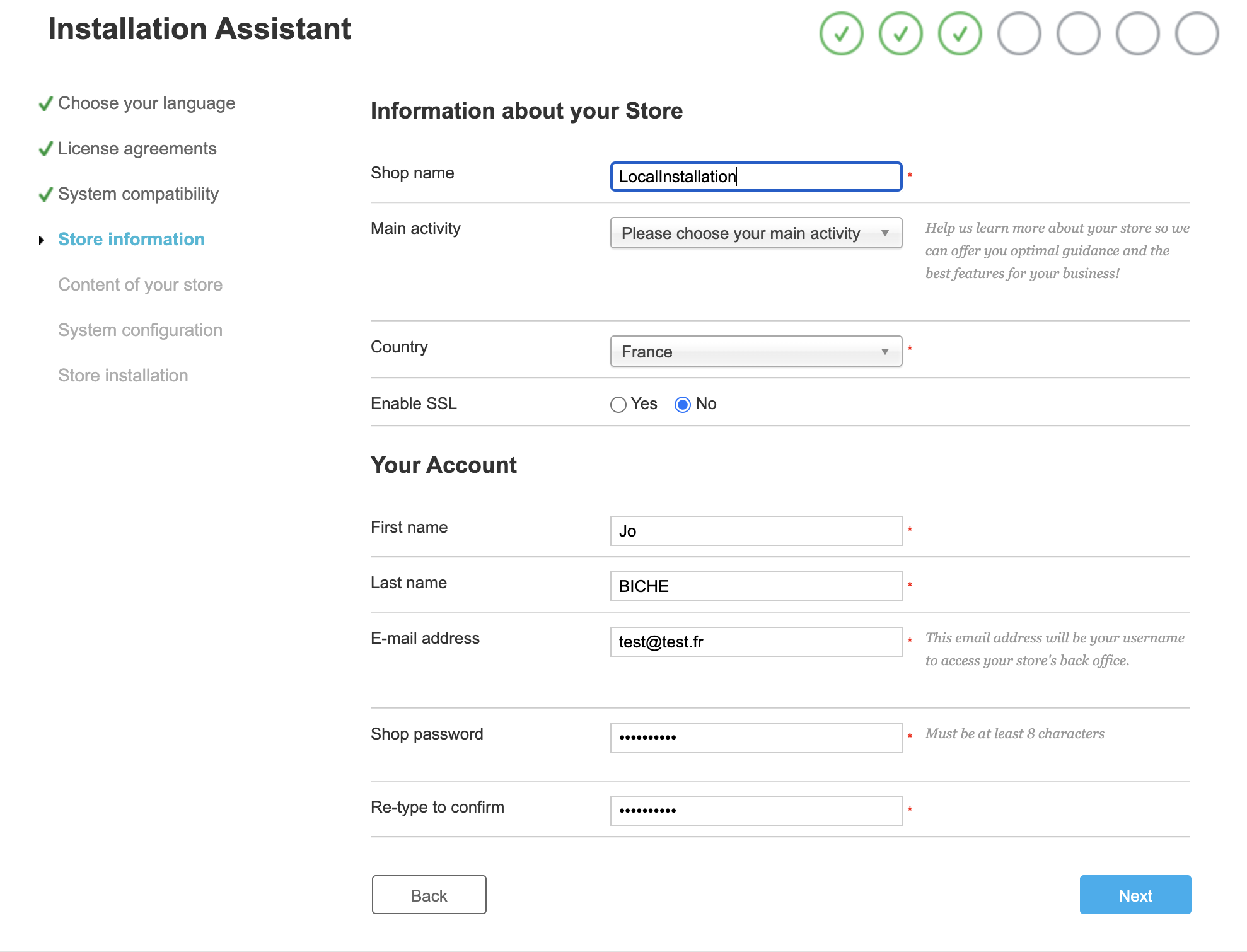
Rellene la información específica de su tienda y sus datos de acceso.
Nota: la dirección de correo electrónico y la contraseña que introduzca aquí se utilizarán para iniciar sesión en su back office (la zona de administración de su tienda).
NB2: no active SSL, ya que para ello necesita otras herramientas.Esto le lleva a la página de configuración de la base de datos.
3,5. Cree una base de datos a partir de la aplicación de gestión web para sistemas de gestión de bases de datos (incluida con su aplicación de servidor local) y vincúlela a su tienda: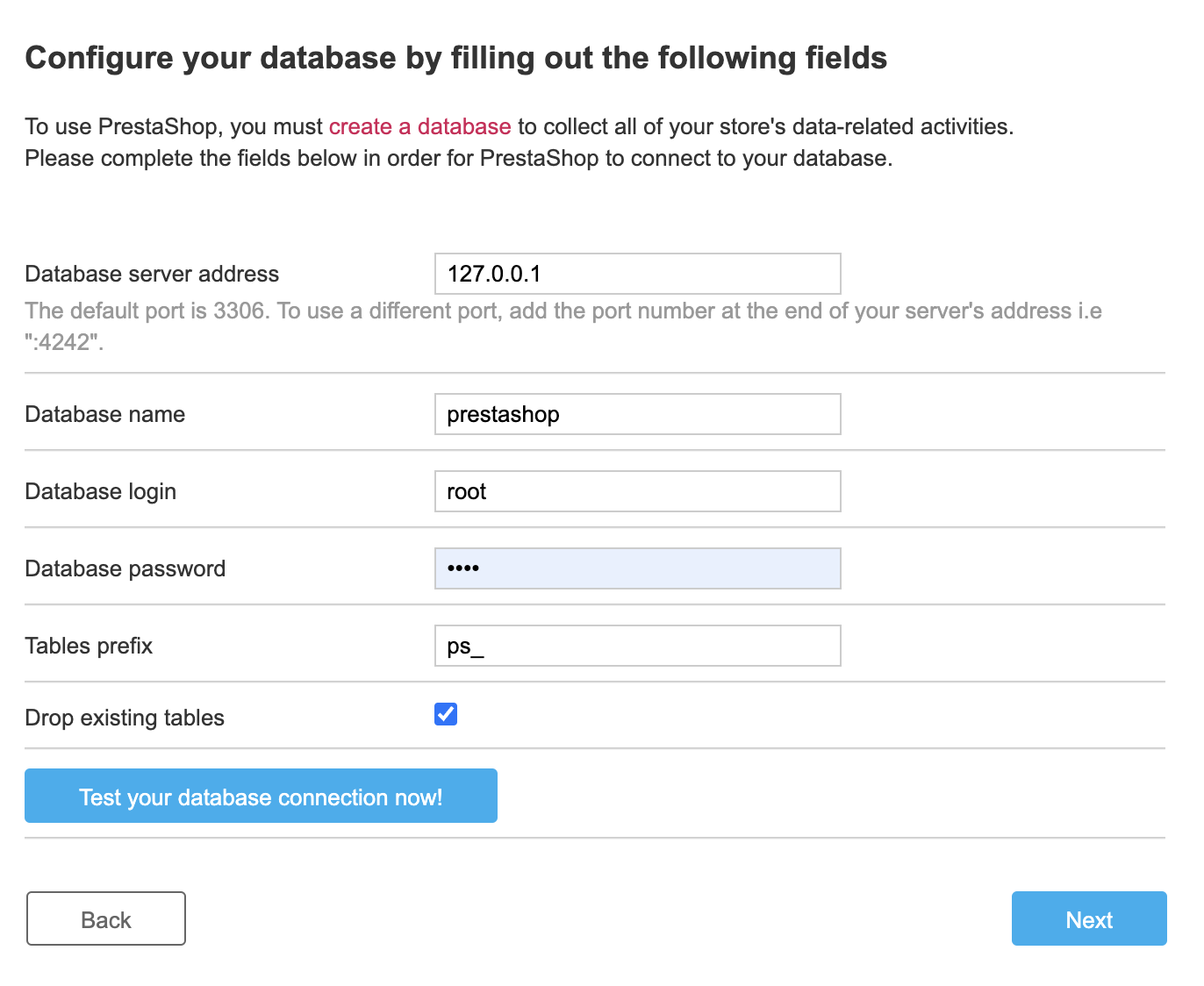
Vuelva a la interfaz de la aplicación en MAMPy haga clic en "Webstart" o "Open WebStart Page".
En la página que se acaba de abrir en su navegador, haga clic en Tools y después en PHPMyAdmin:
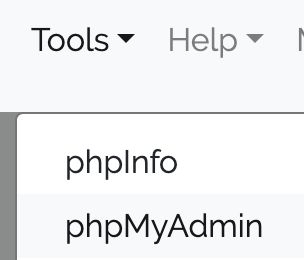
Se abre esta página: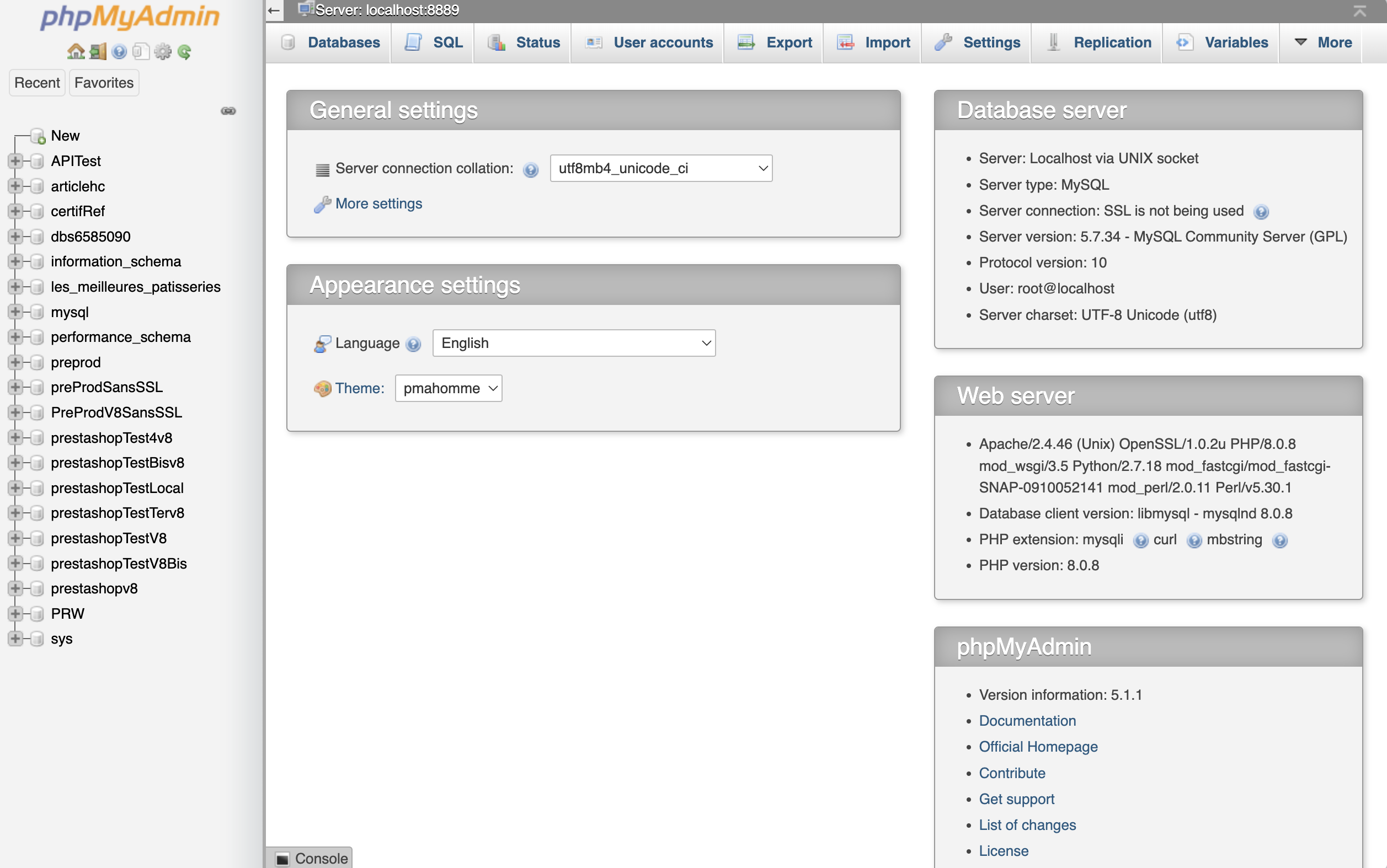
Haga clic en "Nueva" para crear una nueva base de datos y asígnele un nombre (a su elección, siempre sin espacios ni acentos):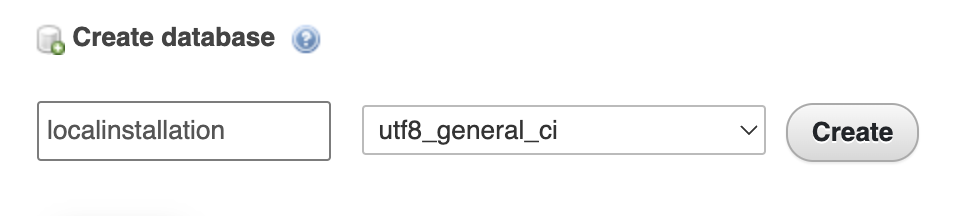
Haga clic en Crear y se creará su base de datos.
Vuelva al asistente de instalación e introduzca la siguiente información:
- Dirección del servidor de la base de datos :
- En macOS : 127.0.0.1:8889
- En Windows : localhost
- Database name El nombre que ha dado a su base de datos, aquí: localinstallation
- Database login : root
- Database password : root (NB: si esto no funciona, deje el campo vacío)
Haga clic en 'Probar your database connection now'.
Debería recibir el siguiente mensaje:

A continuación, puede hacer clic en 'Next' para finalizar la instalación.3,6. Cambie el nombre o elimine la carpeta de instalación de la carpeta que contiene los archivos de su tienda:
Accederá a la página siguiente:
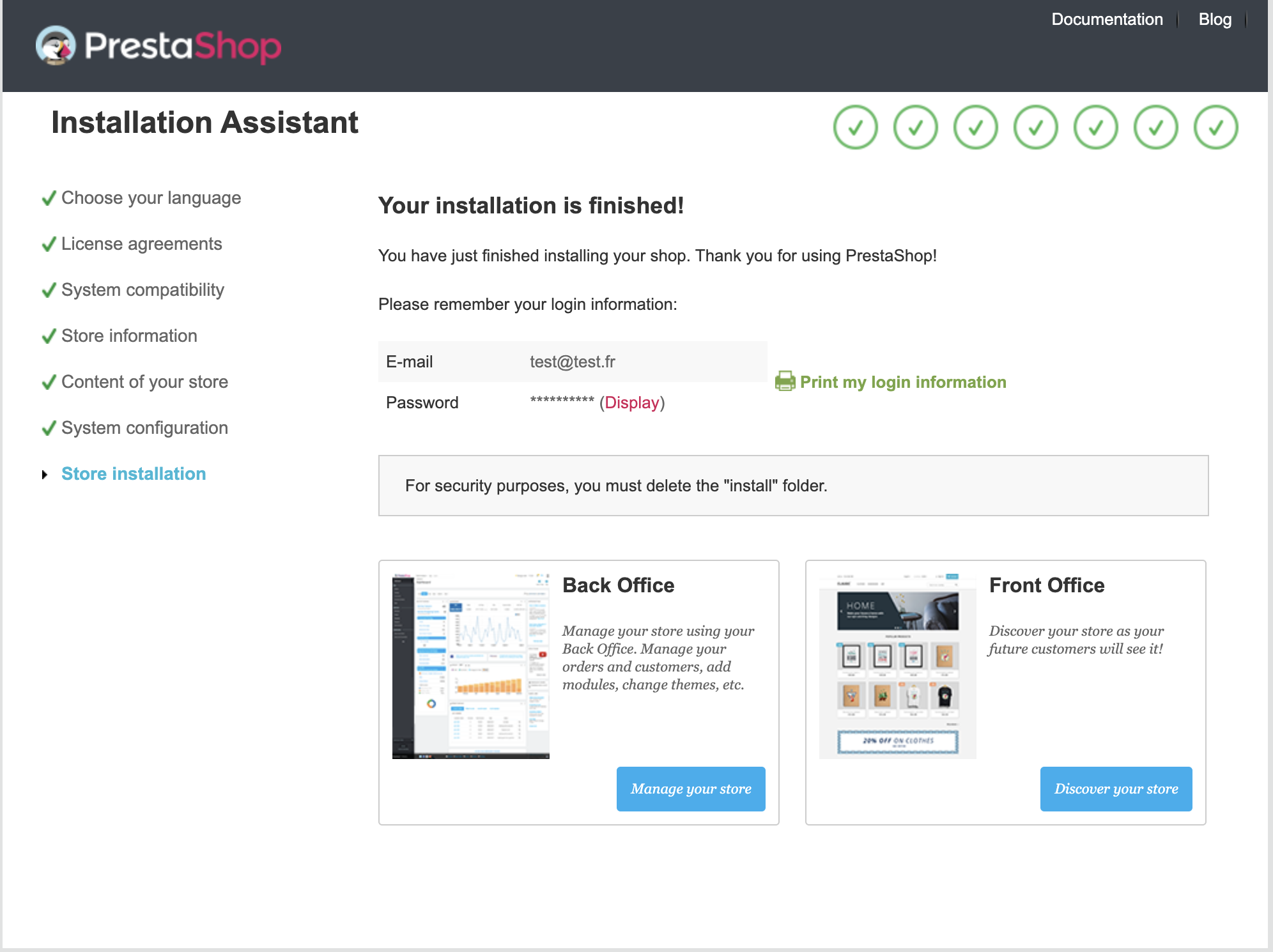
Tiene que borrar o cambiar el nombre de la carpeta 'install', como se muestra.
Vaya a la ubicación /MAMP/htdocs/nombreDeSuCarpeta (aquí/MAMP/htdocs/LocalInstallation) (véase 3,3).
Localice la carpeta 'install' y cámbiele el nombre o bórrela.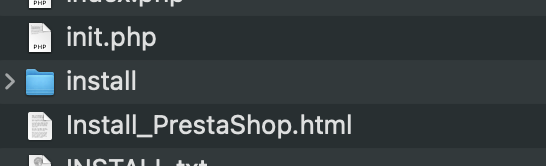
Le cambio el nombre a la carpeta 'installOK':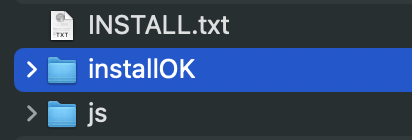
Ahora puede conectarse al front office (la interfaz del lado cliente de su sitio):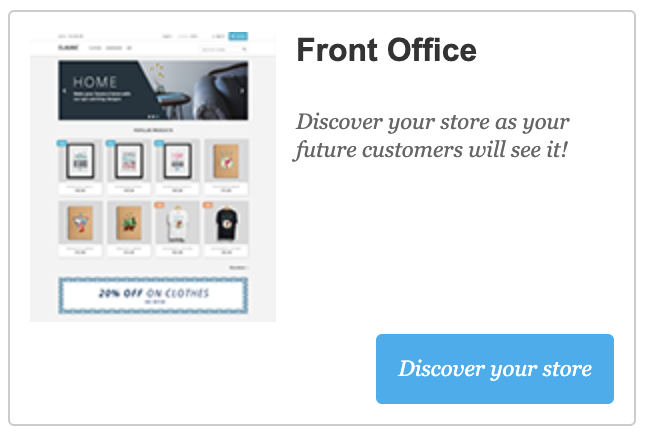
Y en la trastienda: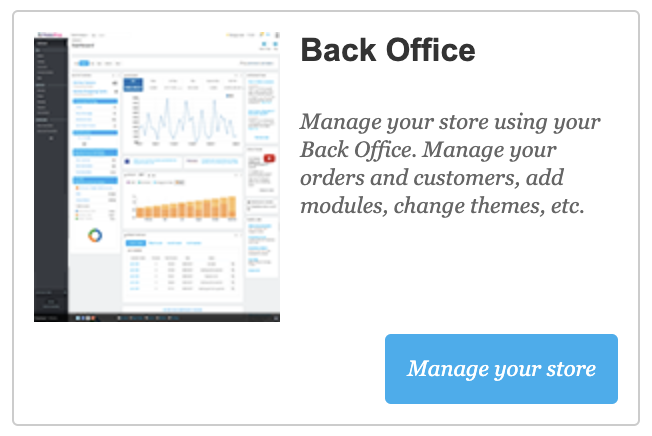
Como recordatorio, puede conectarse al back office utilizando los datos de acceso que definió en 3,4.
4. Conclusión:
Ahora tiene una tienda totalmente funcional instalada en su ordenador. Asegúrese de que los servidores MAMP están activados cada vez que acceda a esta tienda. Puede instalar tantas tiendas como desee en su servidor local, de modo que cada tienda corresponderá a una carpeta en la ubicación /MAMP/htdocs/.
5. Sólo para desarrolladores:
Puede abrir la carpeta que contiene los archivos de la tienda en su editor de código para estudiar la estructura y realizar desarrollos específicos:
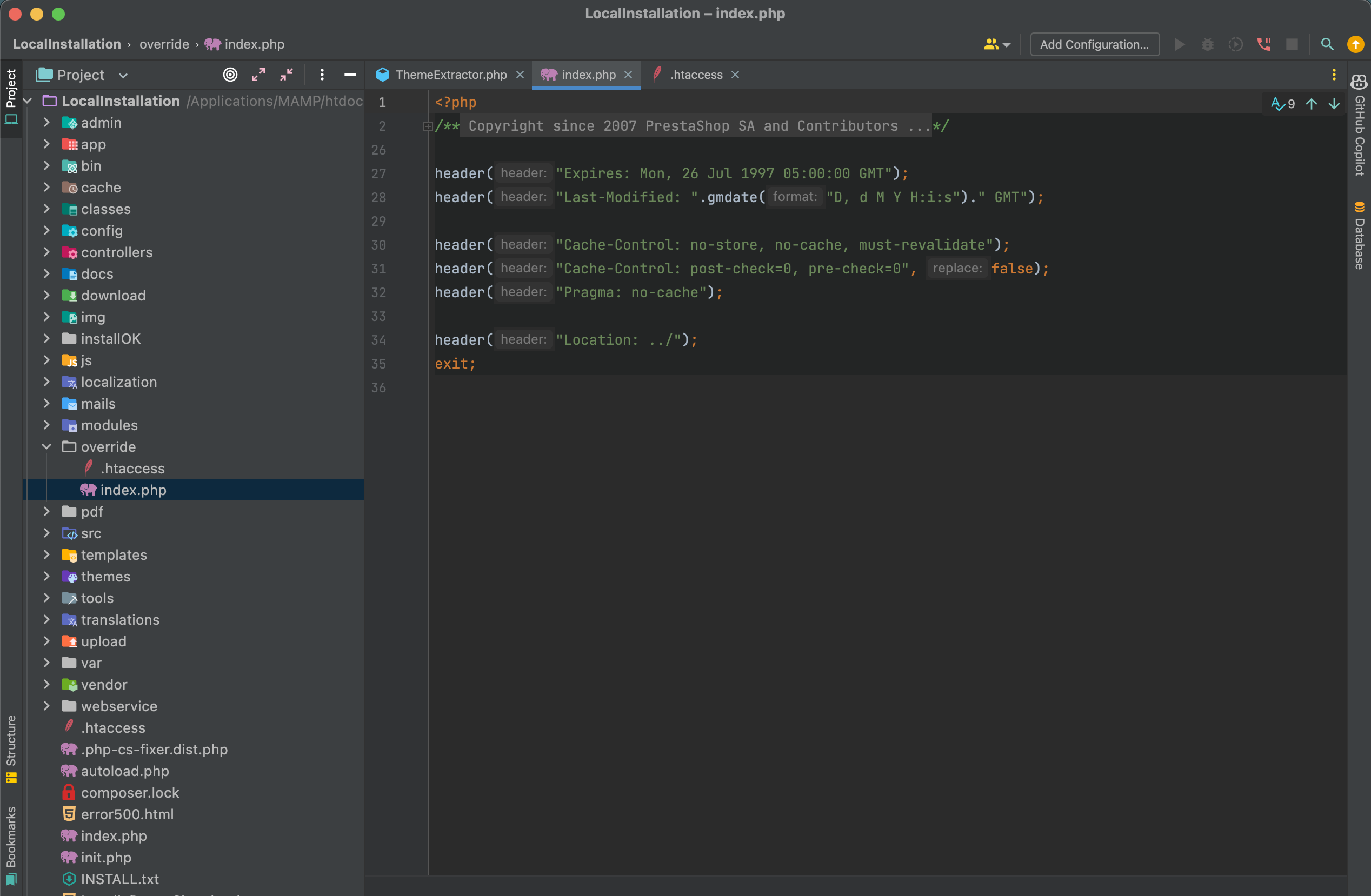
⚠️Este artículo ha sido traducido por un programa de traducción automática. En caso de duda, consulte el artículo en francés o inglés.
Compartir