- Centro de ayuda
- Catálogo de productos
- Añadir productos
- Crear diferentes versiones de un producto
Crear diferentes versiones de un producto
Anne-Sophie F
-Actualizado el jueves, 14 de septiembre de 2023
Las declinaciones le permiten vender diferentes versiones del mismo producto. ¿Cómo puedo añadir variaciones de productos a PrestaShop? Siga la guía
Para acceder a ella: Catálogo > Atributos & Características
¿Qué es una declinación?
Una variación es una versión diferente de un producto. Por ejemplo, si vende smartphones, el mismo modelo puede variar según el color, la capacidad de almacenamiento, el tamaño de la pantalla u otros atributos: cada versión de este producto constituye una variación.
|
⚠️ Las declinaciones se construyen a partir de atributos. Comience por definir todos los atributos de sus productos antes de crear sus variaciones. |
Gestionar los atributos del producto
¿Qué es un atributo?
Los atributos son la base de las variaciones del producto. En cuanto cambie uno de los atributos de su producto, puede crear una variación.
Un atributo es una propiedad de un producto que puede cambiar entre cada variación del mismo producto. El tamaño, el color, la capacidad o el peso son atributos, por ejemplo.
¿Dónde puedo acceder a los atributos?
Los atributos deben registrarse primero en su back office desde la página del catálogo > Atributos & Características. A continuación, puede configurar los atributos (color, capacidad, peso, etc.) de cada producto en la página > Catálogo de productos.
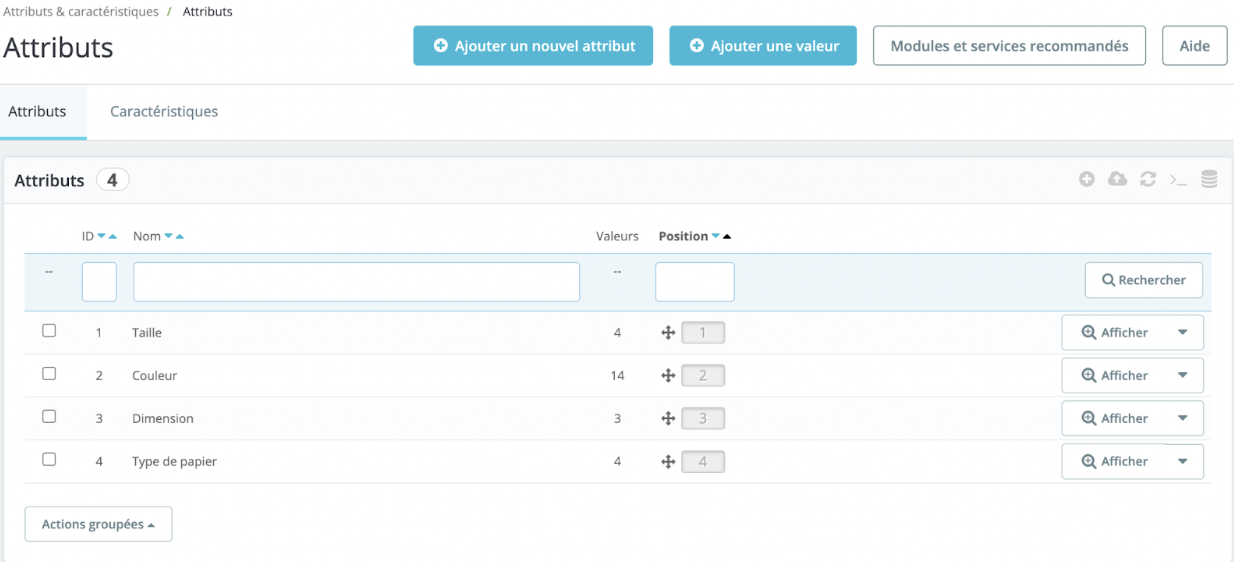
La pestaña "Atributos" enumera todos los atributos guardados actualmente. Puede modificar o suprimir cada atributo mediante las acciones situadas a la derecha de la tabla. También puede configurar el orden de los atributos mediante las flechas de la columna "Posición".
El proceso de creación de un atributo consta de dos etapas: la primera consiste en crear un atributo y la segunda en crear un nuevo valor.
Creación de un atributo
Para añadir un nuevo atributo, pulse el botón "Añadir un nuevo atributo" en la parte superior derecha de la pantalla. Se abrirá una nueva página en la que podrá introducir sus atributos:
- Nombre: la descripción exacta del atributo, tal y como se ve en el back office.
- Nombre público: el nombre del atributo, tal y como se mostrará al cliente en la página del producto.
- Tipo de atributo: elija cómo debe mostrar la página del producto los valores de los atributos. Puede elegir entre una lista desplegable, botones de opción o un selector de color/textura.
Una vez introducidos sus datos, pulse "Guardar" para validarlos.
Crear valor
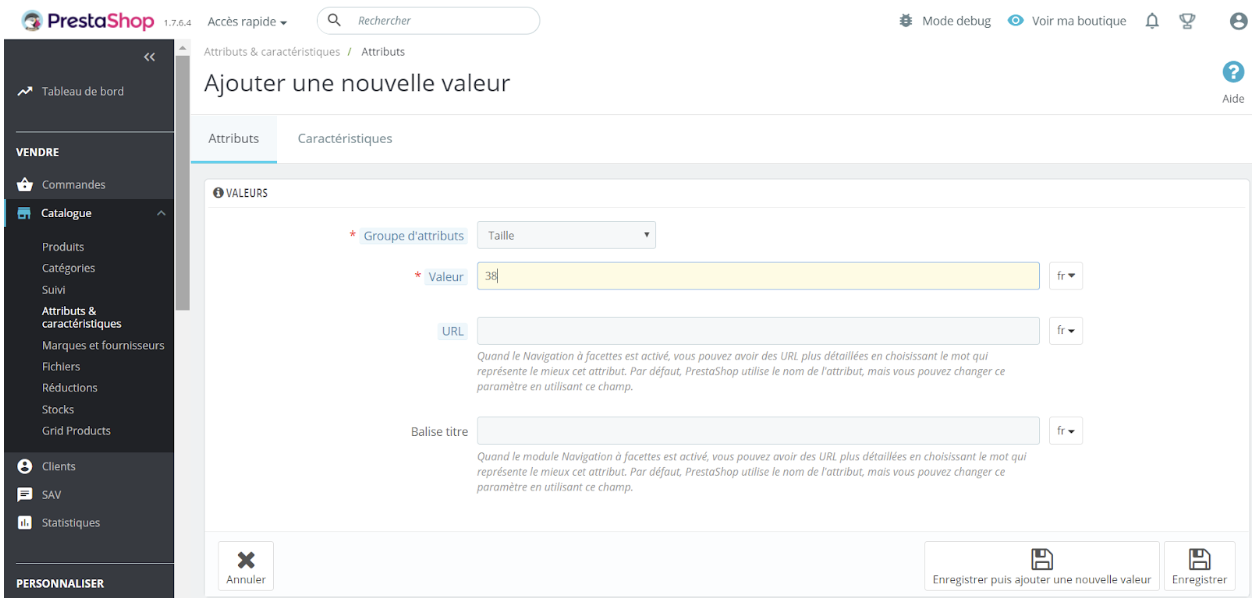
- Pulse "Añadir un valor" en la parte superior derecha para abrir el formulario de creación de un nuevo valor.
- Seleccione un grupo de atributos de entre los siguientes: tamaño, color, dimensiones, etc. Dé un valor al atributo que acaba de seleccionar: "Azul", "16 GB", etc.
- Si desea cambiar la URL establecida automáticamente por PrestaShop, rellene este campo.
- Añada una etiqueta de título para optimizar su referenciación con un título más preciso que el sugerido por PrestaShop.
| 💡 Para saber todo lo que necesita saber sobre SEO, consulte nuestro artículo dedicado. |
Si el valor pertenece al grupo de atributos "Color", aparecerán nuevos campos.
- Si el atributo es un color, introduzca su valor como un código de color HTML (por ejemplo "#79ff52" o "lightblue"), o utilice el selector de color para mostrar el tono exacto.
- Si su producto no utiliza un color sólido sino una textura (por ejemplo, si vende extensiones de cabello, en lugar de utilizar un color amarillo para un mechón rubio, puede subir una foto de un mechón), puede subir una pequeña imagen que se mostrará en la página del producto. Tenga en cuenta que esto sustituye al color HTML del campo anterior. Pulse el botón "Guardar" para iniciar la descarga.
Una vez que haya cargado un archivo de textura, la imagen aparecerá en esta sección como recordatorio. Puede añadir otros valores para el mismo tipo de atributo guardando sus cambios mediante el botón "Guardar y luego añadir un nuevo valor".
Una vez creados los grupos de atributos y los valores, puede pasar a crear las declinaciones.
Creación de una declinación
Vuelva a la página de creación de productos. Seleccione la opción "Producto con variaciones" en la parte superior derecha de la página para activar la pestaña "Variaciones".
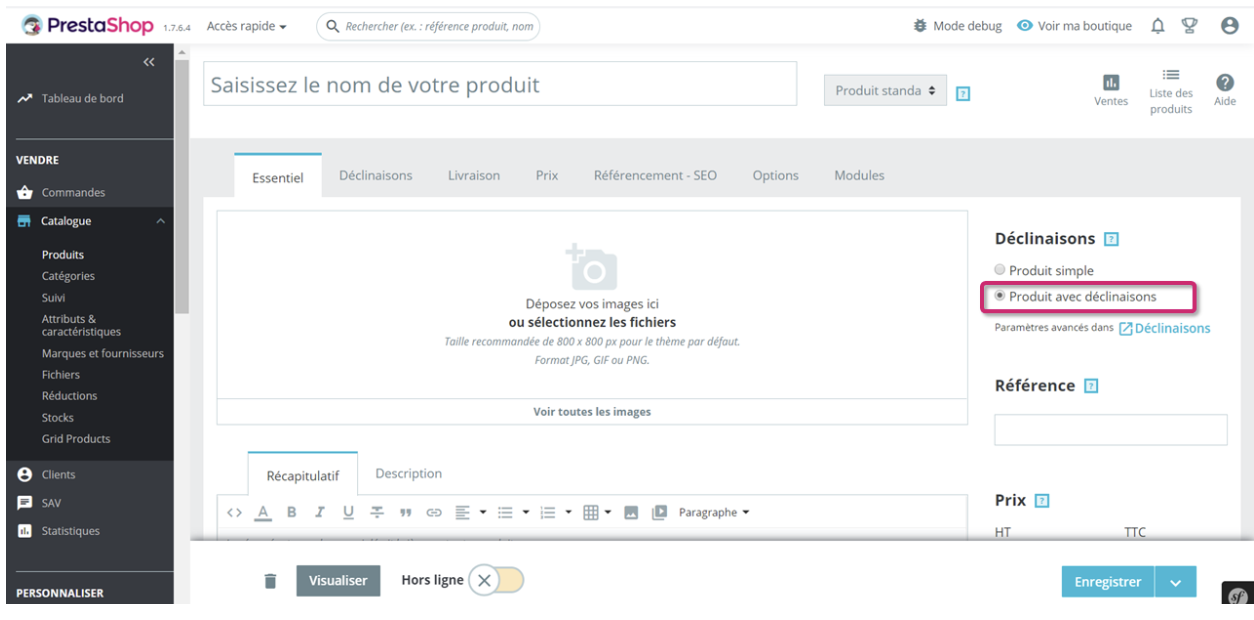
En esta pestaña, seleccione los diferentes valores que va a asignar a su producto. Para ello, marque las casillas correspondientes a los distintos valores creados anteriormente.
Una vez seleccionadas las casillas, pulse el botón "Generar". Obtendrá todas las variaciones que desee de su selección.
¿Cómo se utilizan los parámetros adicionales?
Si su proveedor le cobra 5 € más por su jersey de la talla S, puede repercutir este aumento a su cliente utilizando los parámetros adicionales. Estos parámetros adicionales pueden aplicarse a varias versiones simultáneamente.
- Marque las casillas correspondientes a las áreas sobre las que desea actuar.
- Defina los parámetros que desea aplicar a su selección.
Esto le permitirá definir los siguientes elementos:
- Cantidad: defina el número de unidades en stock para esta variante.
- Precio de compra: si el precio inicial del producto cambia porque se trata de una variación.
- Impacto en el peso: si la variación incluye un cambio en el peso que podría tener un impacto en los costes de entrega.
- Impacto en el precio (HT): si la variación tiene un impacto en el precio HT, rellene este campo con el valor de este impacto.
- Impacto en el precio (TTC): si la variación tiene un impacto en el precio TTC, rellene este campo con el valor de este impacto.
Por ejemplo, el precio final de su producto es 10 € sin IVA. Sin embargo, desea añadir 7 € sin IVA al precio final de sus productos azules. Seleccione las declinaciones a las que desea afectar y, a continuación, introduzca la cifra 7 en el campo "Impacto en el precio".
- Fecha de disponibilidad: si se trata de una versión temporal o promocional, puede indicar las fechas de inicio y fin de la venta.
- Número de pieza: si es necesario, introduzca el número de pieza y los códigos de barras EAN-13 y/o UPC en cada campo, como si estuviera creando un producto totalmente nuevo en PrestaShop.
- Cantidad mínima: si este producto sólo se vende por lotes.
¿Cómo añado imágenes a las variaciones?
Puede decidir adjuntar una imagen específica a un producto para que los internautas se hagan una idea más clara.
Cargue las fotos haciendo clic en la pestaña "Ajustes básicos" de la pestaña "Variaciones" y, a continuación, haga clic en la zona reservada a la carga de imágenes. Las imágenes aparecerán en el área proporcionada.

Todo lo que tiene que hacer ahora es editar cada variación haciendo clic en el lápiz y asignando la foto que desee a esa variación.
⚠️Este artículo ha sido traducido por un programa de traducción automática. En caso de duda, consulte el artículo en francés o inglés.
Compartir