- Centro de ayuda
- Catálogo de productos
- Importación de datos
- Importar categorías desde un archivo
Importar categorías desde un archivo
Anne-Sophie F
-Actualizado el miércoles, 27 de septiembre de 2023
PrestaShop le permite importar un gran número de categorías desde un archivo para crear su catálogo. Siga la guía
Para acceder a ella: Ajustes avanzados > Importar
El proceso de importación de categorías (2) es muy similar al de importación de archivos. Para importar sus categorías, sólo tiene que descargar el archivo de plantilla (4) disponible en la página de configuración avanzada > Importar (1).
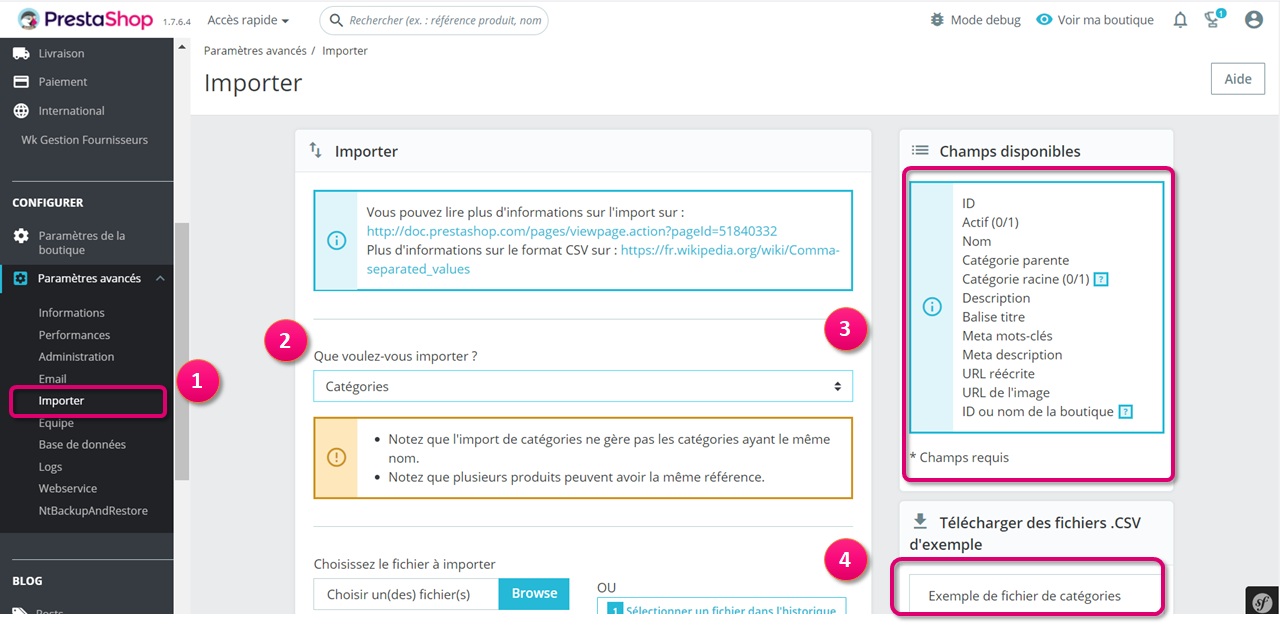
¿Cómo prepara su archivo de categorías?
Abra el archivo de plantilla descargado para empezar a rellenarlo. Cada columna corresponde a un campo del back office. El número de campos a rellenar depende de la naturaleza de los artículos que desee importar (3).
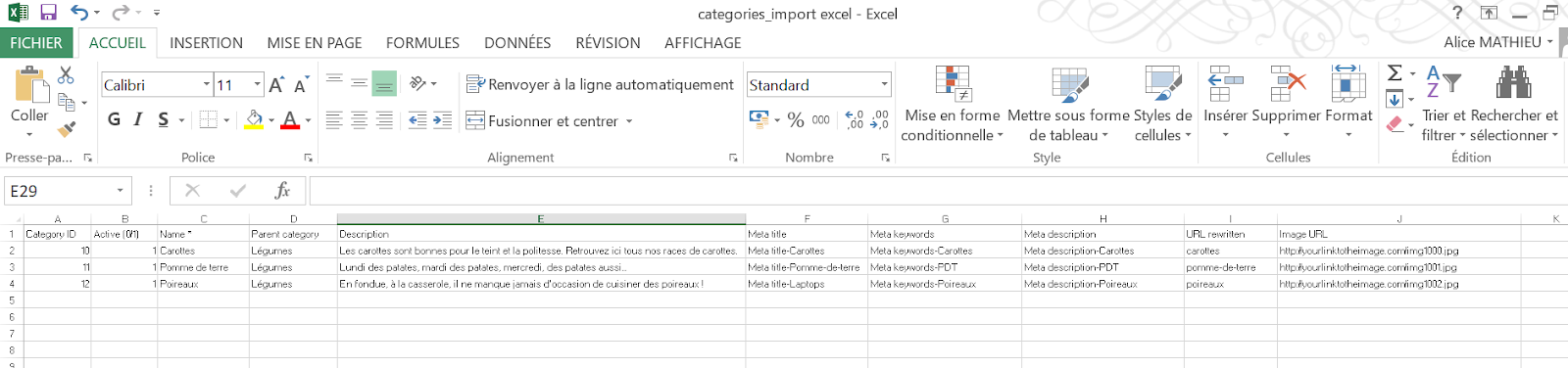
- ID: el identificador único de sus productos. Puede encontrarlo en su ficha de producto.
- Activa: 0 le permite añadir esta categoría a su tienda pero mantenerla desactivada, 1 le permite añadirla y activarla.
- Nombre: el nombre de la categoría.
- Categoría padre: la categoría principal de su categoría.
- Categoría raíz: la categoría que puede utilizarse como punto de partida de un árbol de categorías. Este tipo de categoría se utiliza especialmente en las multi-boutiques.
- Descripción: la descripción de su categoría.
- Etiqueta del título: el enlace en el que se puede hacer clic y que aparecerá en los motores de búsqueda.
- Meta palabras clave: las palabras clave utilizadas para acceder a su tienda en los motores de búsqueda.
- Meta-descripción: las dos líneas de texto que aparecen debajo de su enlace en los motores de búsqueda.
- URL reescrita: si no utiliza multitienda, deje este campo en blanco para utilizar la tienda por defecto.
- URL de la imagen: elURL asociado a su imagen.
- ID o nombre de la tienda: si no utiliza multitienda, deje este campo en blanco para utilizar la tienda por defecto.
Una vez completado su archivo, no olvide guardarlo y seleccionarlo (6).

¿Cómo configura su archivo?
Una vez que haya seleccionado su archivo, especifique los ajustes para que pueda ser leído por PrestaShop. De este modo, los elementos introducidos se renderizarán correctamente en su back office una vez finalizada la importación del fichero.
- Idioma del archivo: seleccione el idioma de las categorías importadas (un archivo por idioma).
- Separador de campos: deje el valor por defecto ";". Puede cambiar el separador en el caso de un archivo .csv que no contenga el valor ";".
- Separador de campos multivalor: deje el valor por defecto ",". Puede cambiar el separador si el archivo .csv tiene otro diseño.
A continuación, seleccione los parámetros de importación:
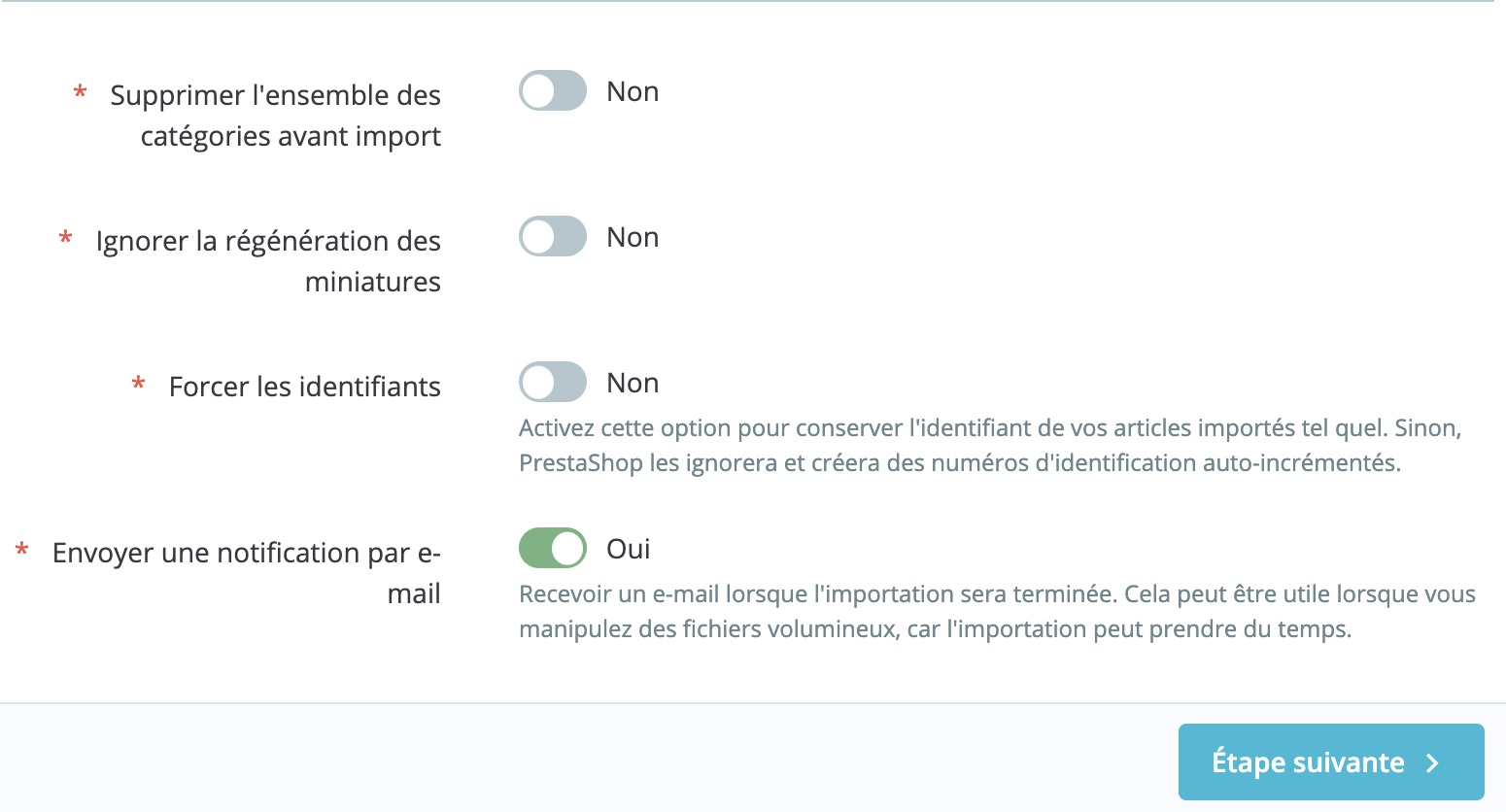
- Borrar todas las categorías: pulse "sí" para borrar todas las categorías de muestras existentes en su back office.
- Ignorar la regeneración de miniaturas: deje el valor por defecto de "No", sobre todo si su catálogo es grande.
- Forzar identificadores: seleccione "sí" si no ha rellenado la columna "ID" del archivo. PrestaShop creará los identificadores automáticamente. Deje en "No" si ya ha definido un identificador de categoría.
- Enviar una notificación por correo electrónico: reciba un correo electrónico para confirmar que la importación se ha completado. Esta opción puede ser útil si el archivo a importar es grande, ya que cuantos más elementos haya que importar, más tiempo tardará.
Importar datos
Pulse el botón "Siguiente paso" para visualizar la correspondencia de datos. Utilice esta herramienta para asegurarse de que las columnas de su fichero coinciden con los campos requeridos por PrestaShop .
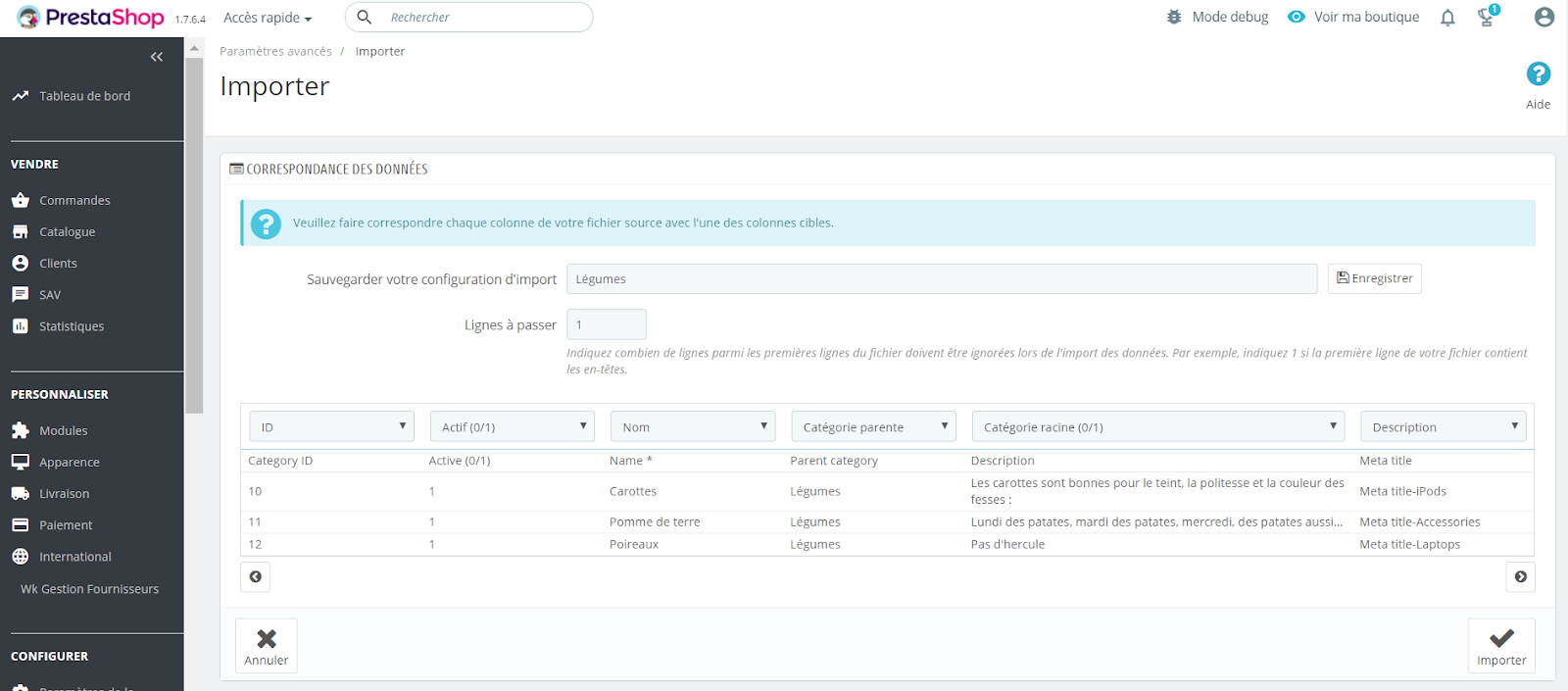
| 💡 Haga clic en los botones ">" y "<" para desplazarse por las columnas, haciéndolas coincidir todas con los encabezamientos correctos. |
En nuestro ejemplo, hemos utilizado la primera línea para escribir los nombres de las columnas. Como no queremos importar esta línea, introduciremos "1" en el campo "Saltar X líneas".
Cuando se hayan cotejado todas sus columnas, pulse el botón "Importar datos" para iniciar el proceso de importación. Una vez que haya terminado, volverá a la pantalla principal que, dependiendo del resultado, le confirmará que todo se ha importado o le notificará los problemas encontrados. En el segundo caso, relisez revise detenidamente sus archivos .csv, ya que es posible que algún elemento se haya introducido incorrectamente.
⚠️Este artículo ha sido traducido por un programa de traducción automática. En caso de duda, consulte el artículo en francés o inglés.
Compartir