- Centre d'aide
- Commandes
- Gérer les commandes
- Créer une commande en interne
Créer une commande en interne
Mark
-Mis à jour le vendredi 21 juillet 2023
L'une des grandes fonctionnalités de PrestaShop est la possibilité de créer une commande directement depuis le back-office. Cela peut par exemple se révéler extrêmement utile quand un client veut acheter un produit mais n'y parvient pas, et il vous faut prendre la main et faire la commande tandis que vous êtes en contact avec le client, par téléphone ou par e-mail.
Pour créer une nouvelle commande, il suffit de cliquer dans le menu sur Commandes pour avoir la liste des commandes. En cliquant sur le bouton "Ajouter une commande" en haut à droite de la page, une page s'ouvre, avec un seul champ textuel, nommé "Rechercher un client". Lorsque vous créez une nouvelle commande via le back-office, votre première tâche consiste à associer cette commande à un client. Saisissez les premières lettres de son nom, prénom ou adresse e-mail, et PrestaShop vous affichera les comptes correspondants.

Si le client pour lequel vous créez la commande n'a même pas encore de compte sur votre boutique, vous pouvez en créer un à la volée : cliquez sur le bouton "Ajouter un nouveau client" pour ouvrir une fenêtre avec les principaux détails à remplir. Une fois le compte enregistré, il devient aussitôt le compte associé à la commande.
Notez bien que vous devrez également enregistrer les adresses du client – un bouton "Ajouter une nouvelle adresse" est disponible en bas de la page, dans la section "Adresses".
Cliquez sur le bouton "Choisir" du bon client, et l'intégralité du formulaire de commande apparaît. Tous les ajouts de produits se feront dans sa section principale, "Panier". Vous pouvez également choisir d'utiliser l'une des précédentes commandes du client, ou l'un de ses paniers abandonnés.
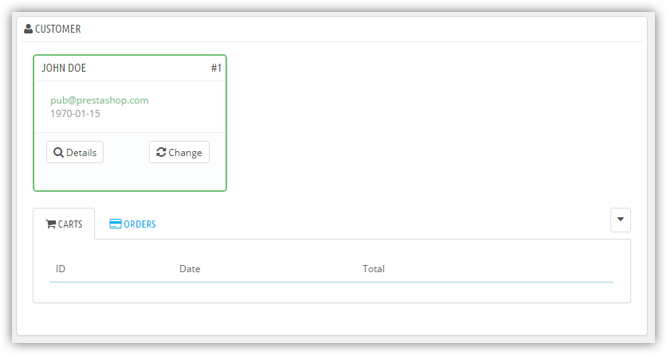
Le champ "Rechercher un produit" vous permet de faire une recherche dynamique sur les produits à ajouter : saisissez les premières lettres du nom du produit, et PrestaShop affichera une liste déroulante avec les produits correspondants. Choisissez le produit, sélectionnez la quantité, et cliquez sur le bouton "Ajouter au panier". Si le produit est disponible en plusieurs déclinaisons, vous pouvez bien sûr choisir celle désirée grâce à la liste déroulante qui apparaît dans ce cas.
Notez que PrestaShop vous indique le stock restant pour un produit donné, ce qui vous permet de faire savoir au client que vous êtes en rupture de stock pour ce produit dès le formulaire de commande.
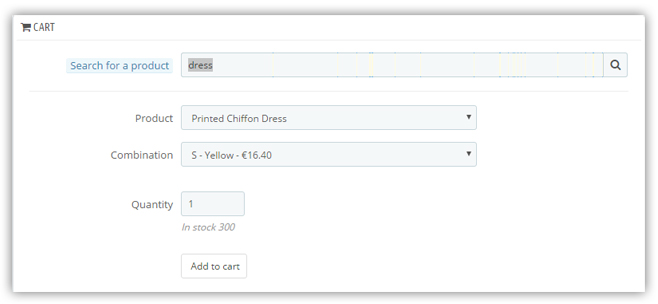
Cette page vous permet de voir les paniers et commandes précédent(e)s de ce client, s'il y en a. S'il se trouve que vous deviez gérer un panier que le client n'arrive pas à valider, vous pouvez utiliser ce panier pour cette commande en cliquant sur l'action "Utiliser".
Si besoin est, vous pouvez également octroyer un bon d'achat ou une règle de panier pour cette commande, et même en créer une à la volée en cliquant sur le bouton "Ajouter un bon d'achat".

Enfin, vous devez préciser à quelle adresse la commande doit être envoyée (et possiblement facturée). Ici encore, vous pouvez créer de nouvelles adresses à la volée à l'aide du bouton "Ajouter une nouvelle adresse".
Une fois les paramètres de votre commande définis vous allez obtenir le résumé de votre commande avec la possibilité soit d'envoyer un mail à votre client avec un lien de paiement ou directement aller sur la page de paiement si votre client accepte de vous donner son numéro de carte bleu (comme vous pouvez le faire lors d'une réservation par téléphone).

Partager