- Assistenza
- Installazione
- Installare PrestaShop
- Installi un negozio locale PrestaShop sul suo computer
Installi un negozio locale PrestaShop sul suo computer
Christophe Bernon
-Aggiornato il mercoledì 27 settembre 2023
1. Introduzione :
Se vuole scoprire PrestaShop senza dover sottoscrivere un pacchetto di hosting, formarsi o testare il suo negozio online, vale la pena scoprire come installare un negozio PrestaShop localmente sul suo computer. Questo articolo la guiderà attraverso il processo.
2. Prerequisiti :
2,1 Competenze :
Non sono necessarie competenze di sviluppo per creare un negozio locale PrestaShop . Questo articolo la guiderà passo dopo passo ed è accessibile anche se non ha competenze tecniche.
2,2 Ambiente tecnico :
Per installare un negozio PrestaShop a livello locale, tutto ciò di cui ha bisogno è :
- Un computer con un sistema operativo macOS o Windows
- Una connessione a Internet
- Un browser web (Chrome, Firefox, Opera, Edge, Brave, Safari, Arc...)
- Almeno 3 GB di spazio libero nella sua area di archiviazione.
3. Fasi :
Per installare un negozio locale, dovrà completare i seguenti passaggi:
- Installazione di un'applicazione server locale
- Scarica lo zip di installazione PrestaShop
- Incolli i file 3 contenuti in questo file zip in una cartella del suo server locale.
- Avvii i server e lanci l'installazione dello shop dal suo browser web.
- Crei un database dall'applicazione di gestione web per sistemi di gestione di database (inclusa nella sua applicazione server locale) e lo colleghi al suo negozio.
- Rinomini o rimuova la cartella di installazione dalla cartella contenente i file del suo negozio.
Questi passaggi sono descritti di seguito:
3,1 Installazione di un'applicazione server locale :
Le consigliamo di installare la suite gratuita MAMP. Può scaricarlo qui:
https://www.mamp.info/en/downloads/
Scelga la versione corrispondente al suo sistema operativo.
Può deselezionare case MAMP PRO quando le viene richiesto. Non ne avrà bisogno:
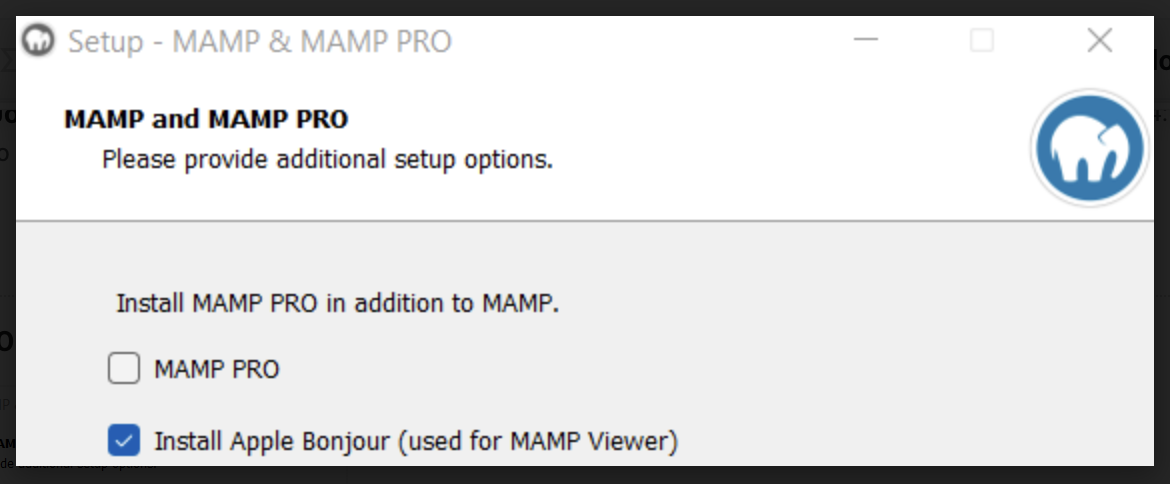
Poi faccia clic su Avanti in ogni pagina (a meno che non voglia personalizzare le opzioni di installazione, ovviamente).
Una volta completato il processo di installazione, potrà trovare la cartella MAMP nelle seguenti posizioni (se non ha modificato manualmente la posizione di installazione):
- Su macOS : /Applicazioni/MAMP
- Su Windows : /MAMP/
NB: prima del primo '/', questa è la radice del suo spazio di archiviazione, comunemente 'Macintosh HD' per macOS e 'C:' per Windows.
3,2 Installi lo zip di installazione PrestaShop :
Può recuperare gli zip di installazione di PrestaShop dalle seguenti posizioni:
- versione 1,7 :
github.com
https://github.com/PrestaShop/PrestaShop/releases/download/1.7.8.8/prestashop_1.7.8.8.zip
- versione 8 :
github.com
https://github.com/PrestaShop/PrestaShop/releases/download/8.0.2/prestashop_8.0.2.zip
3,3 Incolli i file 3 contenuti in questo file zip in una cartella del suo server locale:
Inizia ad estrarre il contenuto dello zip scaricato. Può recuperare i file 3 in un file :
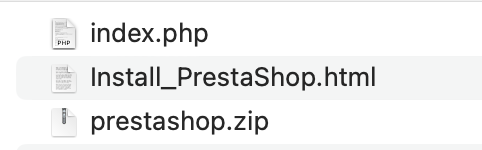
Copi questi file di 3 , poi vada alla cartella 'htdocs' nella sua cartella MAMP (vedere 3,1).
Crei lì una cartella e la nomini come preferisce (senza spazi o accenti).
Da parte mia, ho richiamato la mia cartella LocalInstallation e ho incollato i tre file :
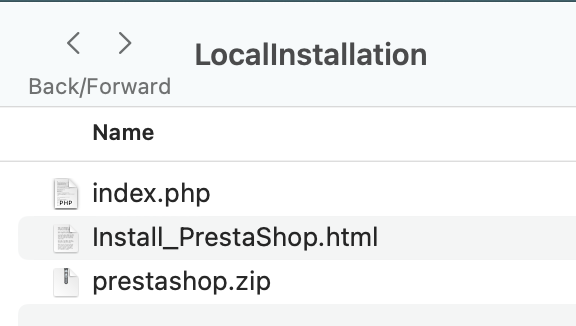
3,4 Avvii i server e lanci l'installazione dello shop dal suo browser web:
Apra l'applicazione MAMPe verrà indirizzato a questa interfaccia:
- Windows :
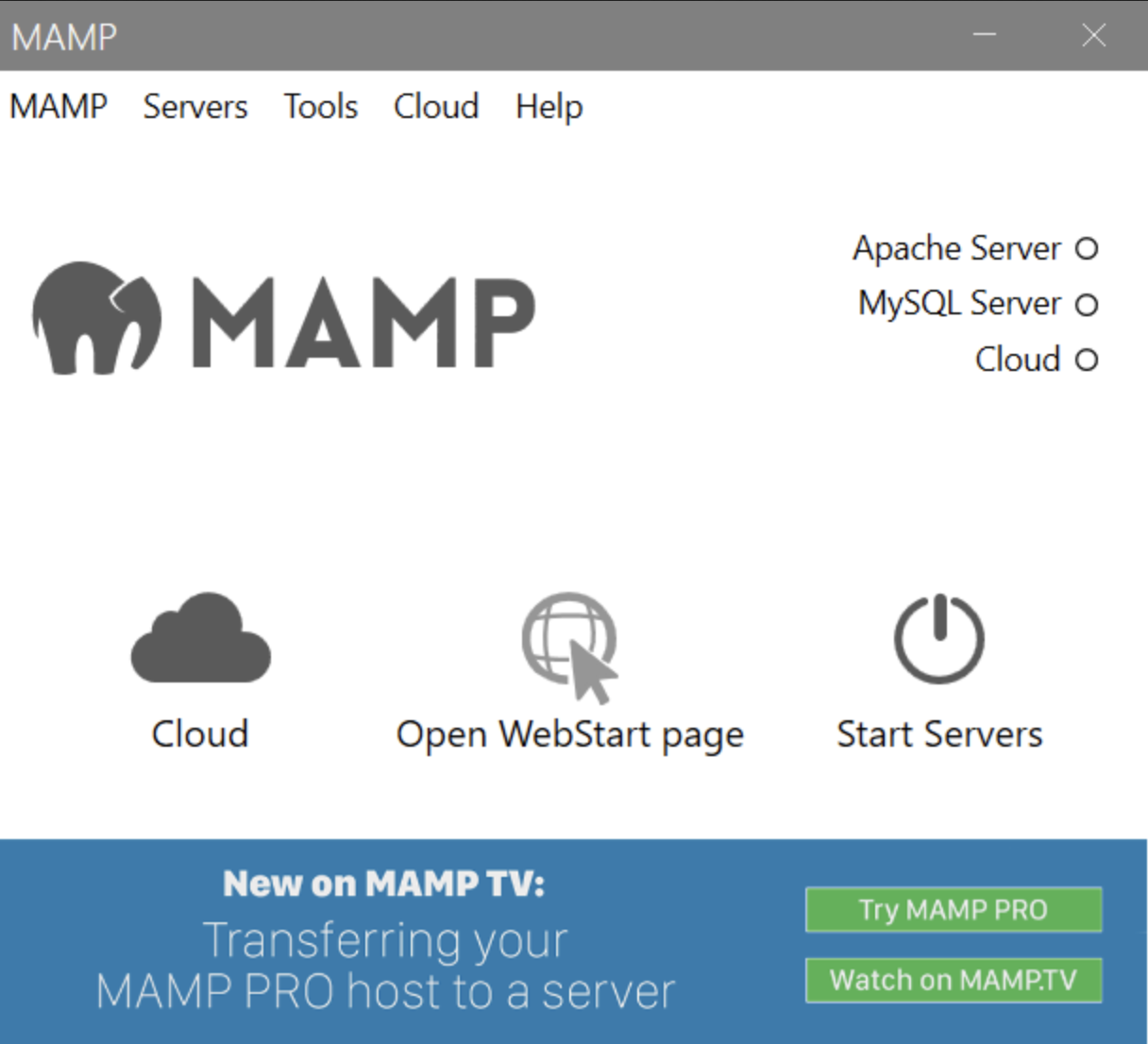
-
macOS :
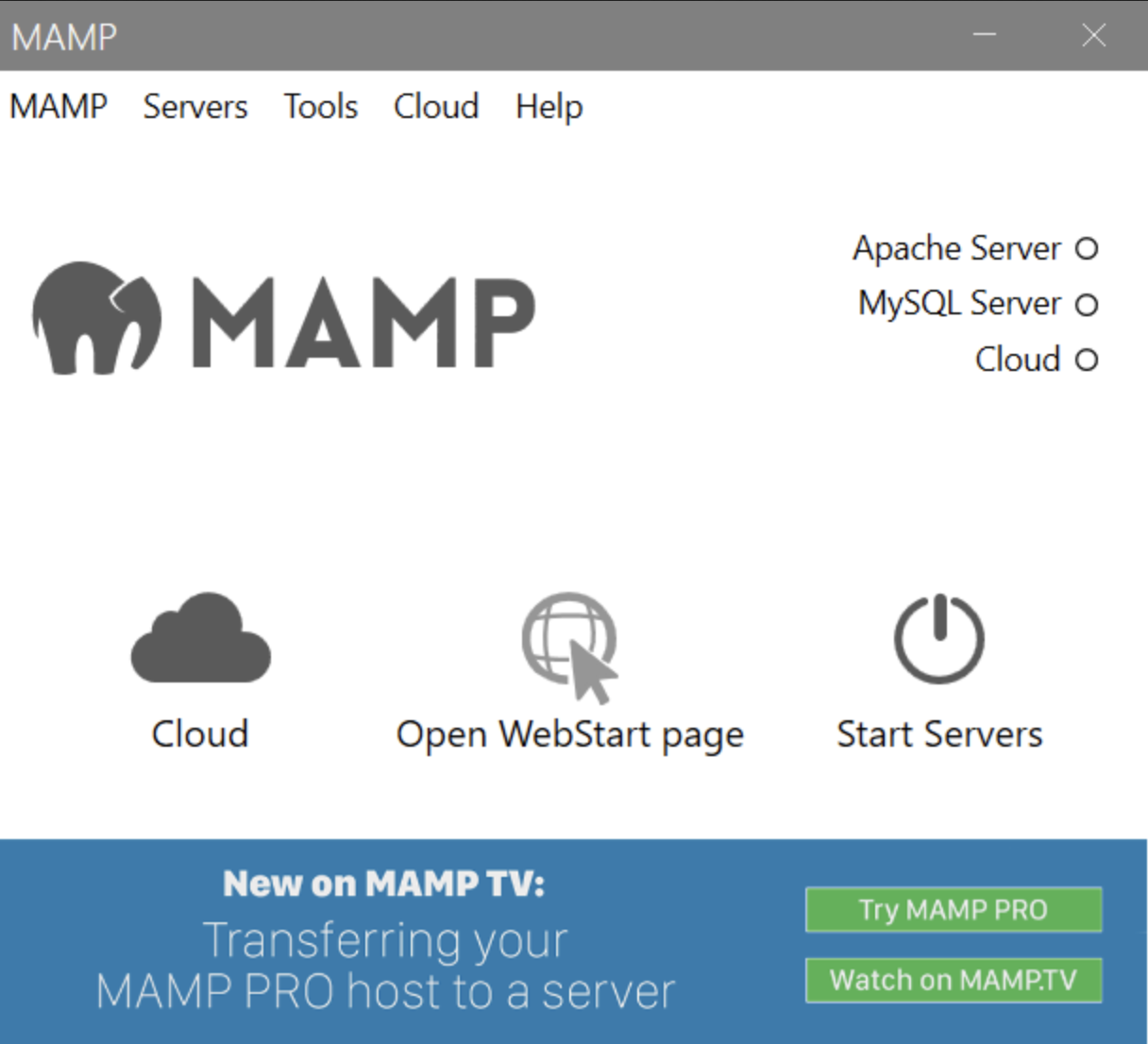
Poi clicchi su 'Avvia server' in Windows, 'Avvia' in macOS.
Ora apra il suo browser e si rechi al seguente indirizzo:
- All'indirizzo macOS : localhost:8888/nome-cartella/
- All'indirizzo Windows : localhost/nome-cartella/
In questo caso, per l'esempio di questo articolo: localhost:8888/localinstallation/
Inizia quindi l'installazione di PrestaShop :
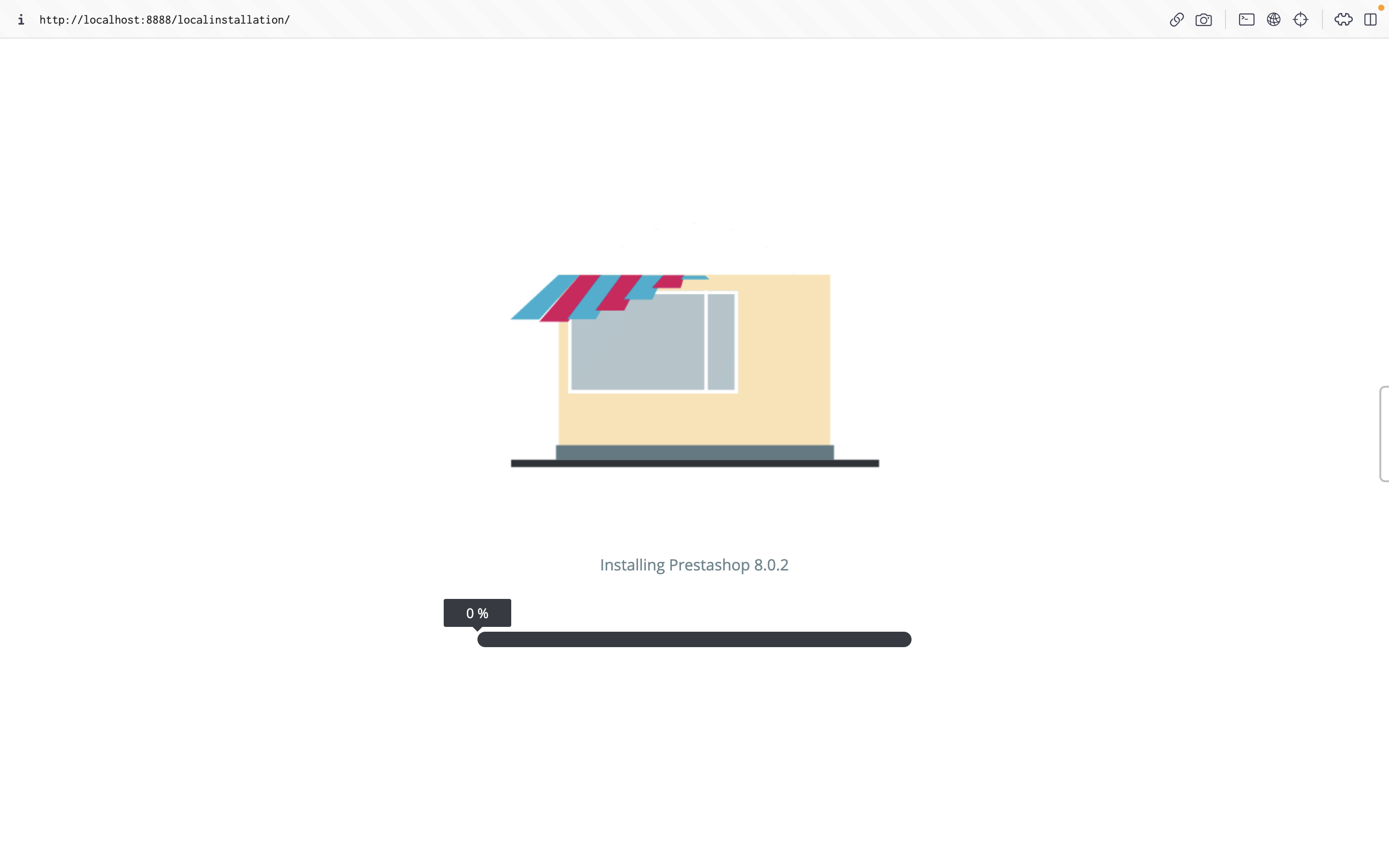
Verrà quindi indirizzato alla procedura guidata di installazione:
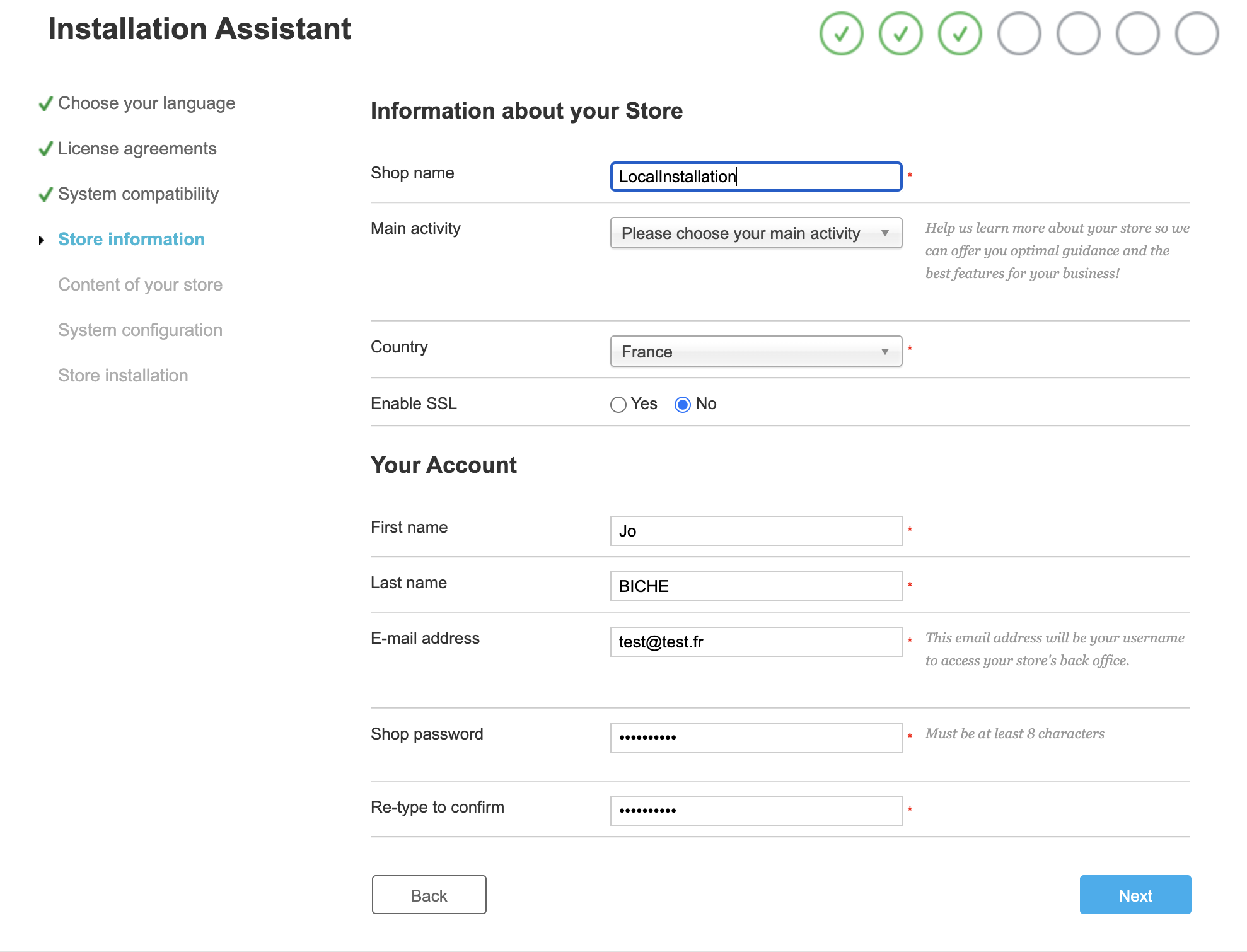
Inserisca le informazioni specifiche del suo negozio e i suoi dati di accesso.
NB: l'indirizzo e-mail e la password che inserisce qui saranno utilizzati per accedere al suo back office (l'area amministrativa del suo negozio).
NB2: non attivi l'SSL, perché questo richiede altri strumenti.Questo la porta alla pagina di configurazione del database.
3,5. Crei un database dall'applicazione di gestione web per sistemi di gestione di database (inclusa nella sua applicazione server locale) e lo colleghi al suo negozio: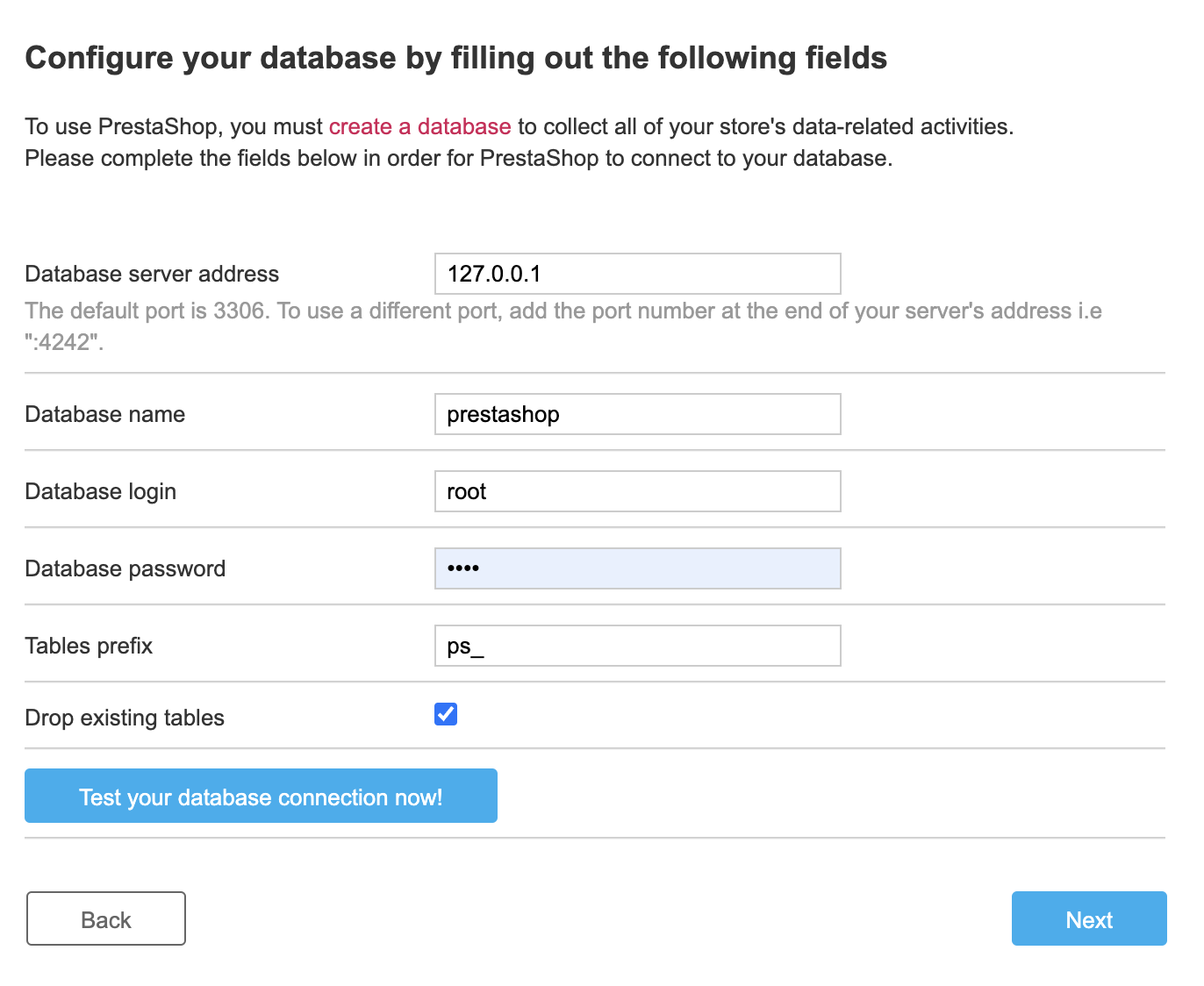
Ritorni all'interfaccia dell'applicazione su MAMPe clicchi su 'Webstart' o 'Apri la pagina WebStart'.
Nella pagina che si è appena aperta nel suo browser, clicchi su Tools e poi su PHPMyAdmin:
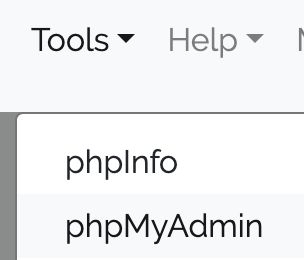
Si apre questa pagina: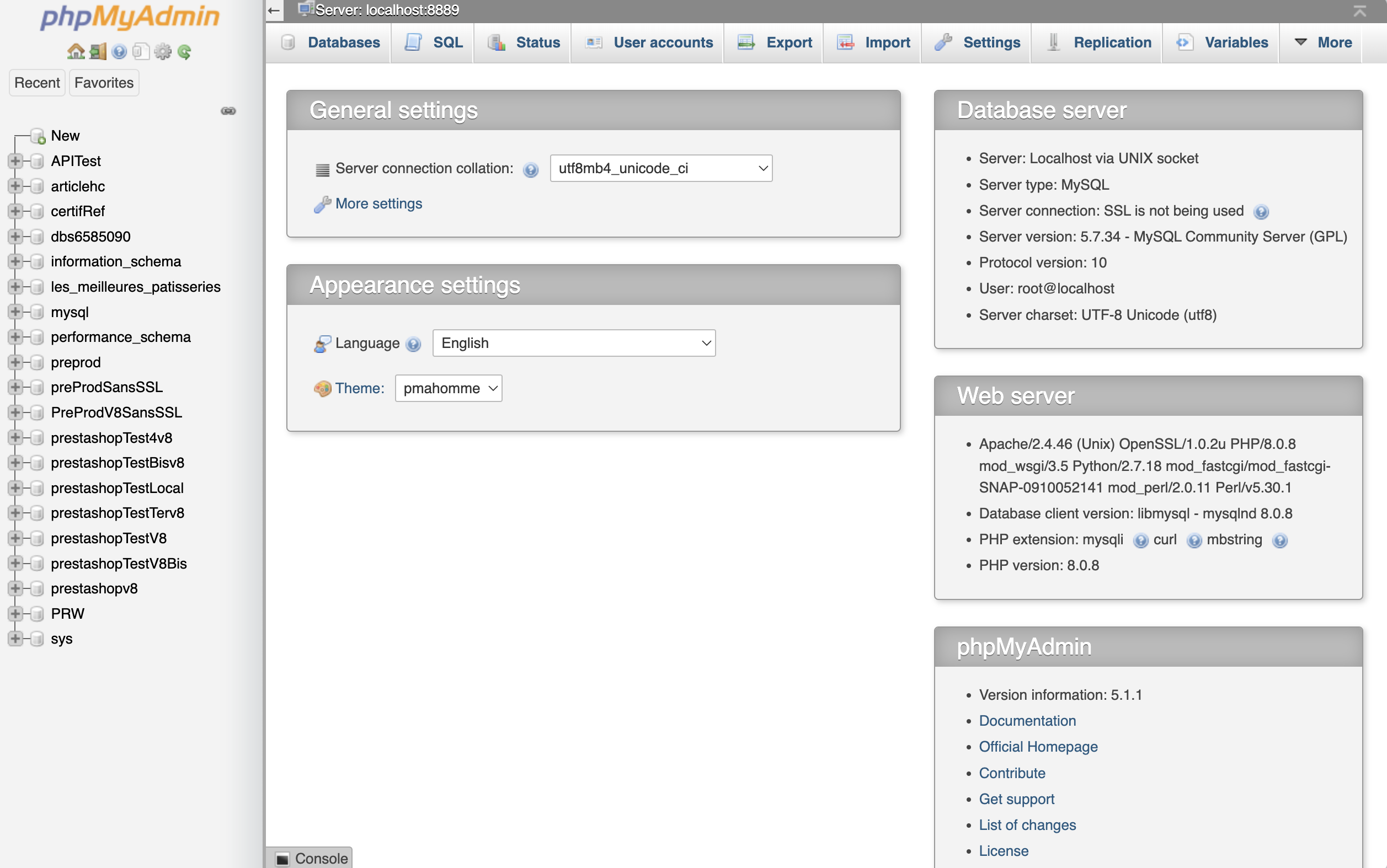
Clicchi su 'Nuovo' per creare un nuovo database e gli dia un nome (a sua scelta, sempre senza spazi o accenti):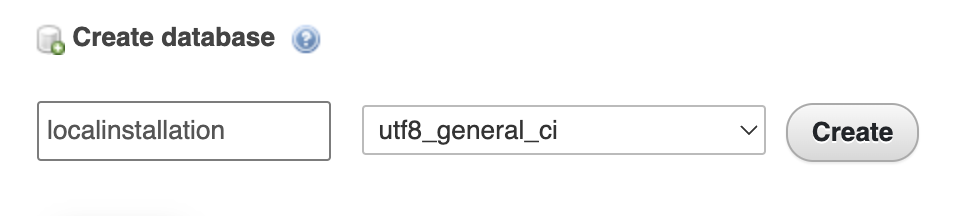
Clicchi su Crea e il suo database verrà creato.
Ritorni alla procedura guidata di installazione e inserisca le seguenti informazioni:
- Indirizzo del server del database :
- Su macOS : 127.0.0.1:8889
- Su Windows : localhost
- Database name Il nome che ha dato al suo database, qui: localinstallation
- Database login : root
- Database password : root (NB: se questo non funziona, lasci il campo vuoto)
Clicchi su 'Test your database connection now'.
Dovrebbe ricevere il seguente messaggio:

Può quindi cliccare su 'Next' per terminare l'installazione.3,6. Rinomini o elimini la cartella di installazione dalla cartella contenente i file del suo negozio:
Verrà portato alla pagina seguente:
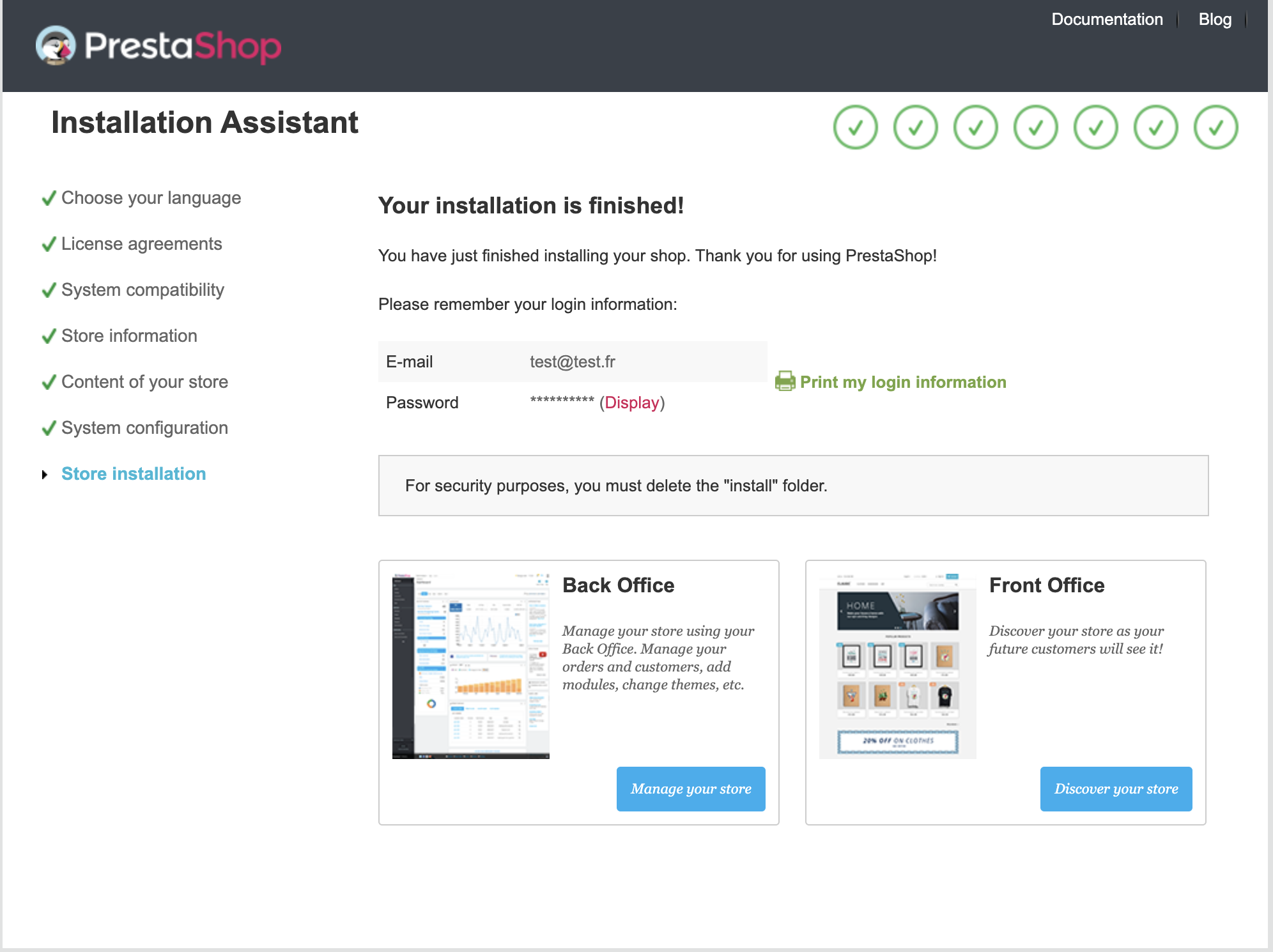
Deve eliminare o rinominare la cartella 'install', come mostrato.
Si rechi nella posizione /MAMP/htdocs/nomeTuaCartella (qui/MAMP/htdocs/LocalInstallation) (vedere 3,3).
Individui la cartella 'install' e la rinomini o la elimini.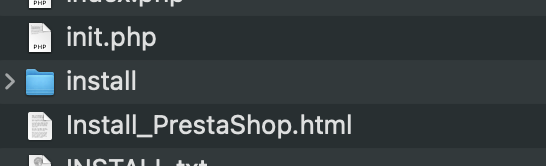
Rinomino la cartella 'installOK':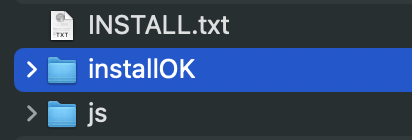
Ora può collegarsi al front office (l'interfaccia lato client del suo sito):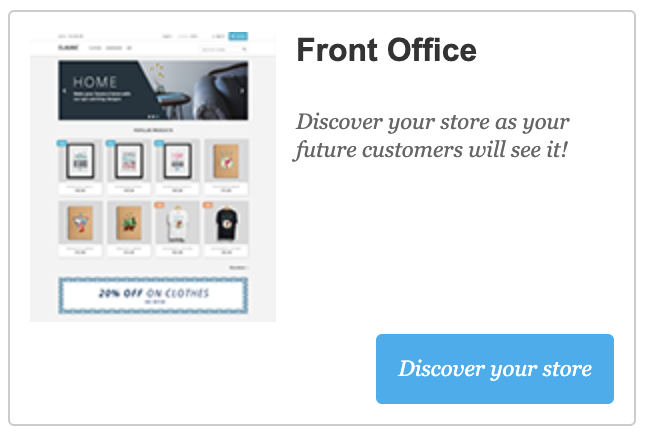
E nel back office: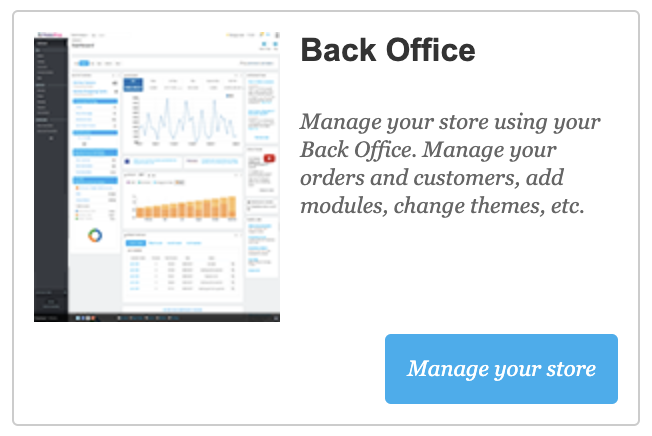
Come promemoria, può collegarsi al back office utilizzando i dati di accesso che ha definito sul sito 3,4.
4. Conclusione:
Ora ha un negozio completamente funzionale installato sul suo computer. Si assicuri che i server MAMP siano attivati ogni volta che accede a questo negozio. Può installare tutti i negozi che desidera sul suo server locale, quindi ogni negozio corrisponderà ad una cartella nella posizione /MAMP/htdocs/.
5. Solo per gli sviluppatori:
Può aprire la cartella contenente i file shop nel suo editor di codice per studiare la struttura e fare sviluppi specifici:
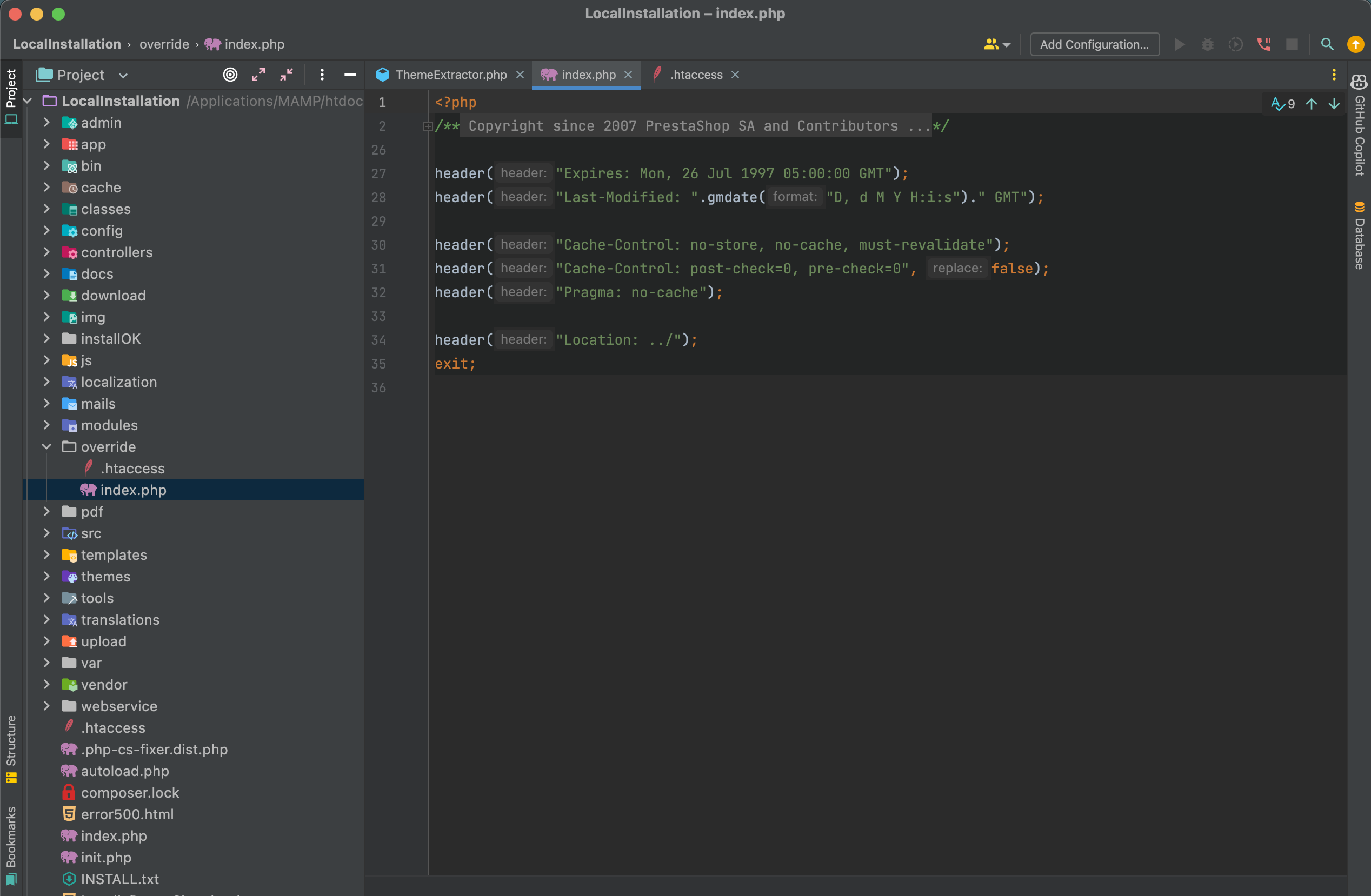
⚠️Questo articolo è stato tradotto da un programma di traduzione automatica. In caso di dubbi, consultare l'articolo in francese o in inglese.
Condividi