- Assistenza
- Catalogo prodotti
- Aggiungi prodotti
- Creare diverse versioni di un prodotto
Creare diverse versioni di un prodotto
Anne-Sophie F
-Aggiornato il venerdì 24 novembre 2023
Le declinazioni le permettono di vendere versioni diverse dello stesso prodotto. Come faccio ad aggiungere variazioni di prodotto a PrestaShop? Segua la guida!
Per accedervi: Catalogo > Attributi & Caratteristiche
Che cos'è la declinazione?
Una variante è una versione diversa di un prodotto. Ad esempio, se vende smartphones, lo stesso modello può variare in base al colore, alla capacità di memoria, alle dimensioni dello schermo o ad altri attributi: ogni versione di questo prodotto costituisce una variazione.
|
⚠️ Le declinazioni sono costruite a partire dagli attributi. Inizi a definire tutti gli attributi dei suoi prodotti prima di creare le varianti. |
Gestire gli attributi del prodotto
Che cos'è un attributo?
Gli attributi sono la base per le variazioni dei prodotti. Non appena uno degli attributi del suo prodotto cambia, può creare una variazione.
Un attributo è una proprietà di un prodotto che può cambiare tra ogni variante dello stesso prodotto. Le dimensioni, il colore, la capacità o il peso sono attributi, ad esempio.
Dove posso accedere agli attributi?
Gli attributi devono essere prima registrati nel suo back office dalla pagina Catalogo > Attributi & Caratteristiche. Può quindi configurare gli attributi (colore, capacità, peso, ecc.) per ogni prodotto nella pagina Catalogo prodotti di >.
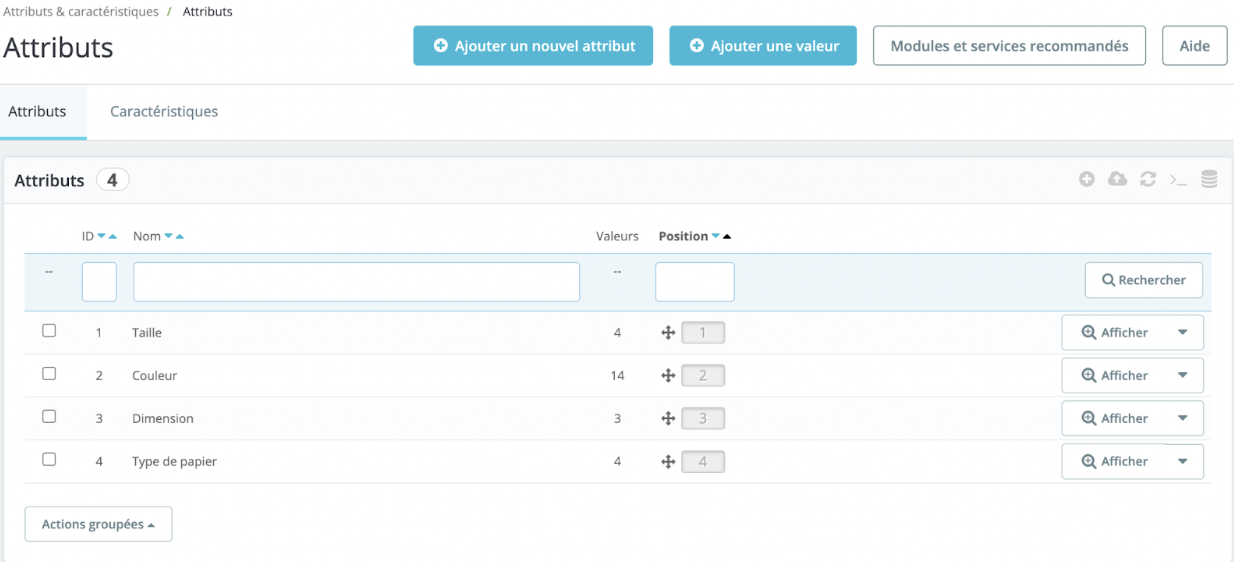
La scheda "Attributi" elenca tutti gli attributi attualmente salvati. Può modificare o eliminare ogni attributo utilizzando le azioni a destra della tabella. Può anche configurare l'ordine degli attributi utilizzando le frecce nella colonna "Posizione".
Ci sono due fasi nel processo di creazione di un attributo: la prima prevede la creazione di un attributo e la seconda la creazione di un nuovo valore.
Creare un attributo
Per aggiungere un nuovo attributo, clicchi sul pulsante "Aggiungi un nuovo attributo" in alto a destra della schermata. Si apre una nuova pagina in cui può inserire i suoi attributi:
- Nome: la descrizione esatta dell'attributo, come si vede nel back office.
- Nome pubblico: il nome dell'attributo, come verrà visualizzato dal cliente nella pagina del prodotto.
- Tipo di attributo: scelga come la pagina del prodotto deve visualizzare i valori degli attributi. Può scegliere tra un elenco a discesa, pulsanti di opzione o un selettore di colore/tessuto.
Una volta inseriti i suoi dati, clicchi su "Salva" per convalidarli.
Creare valore
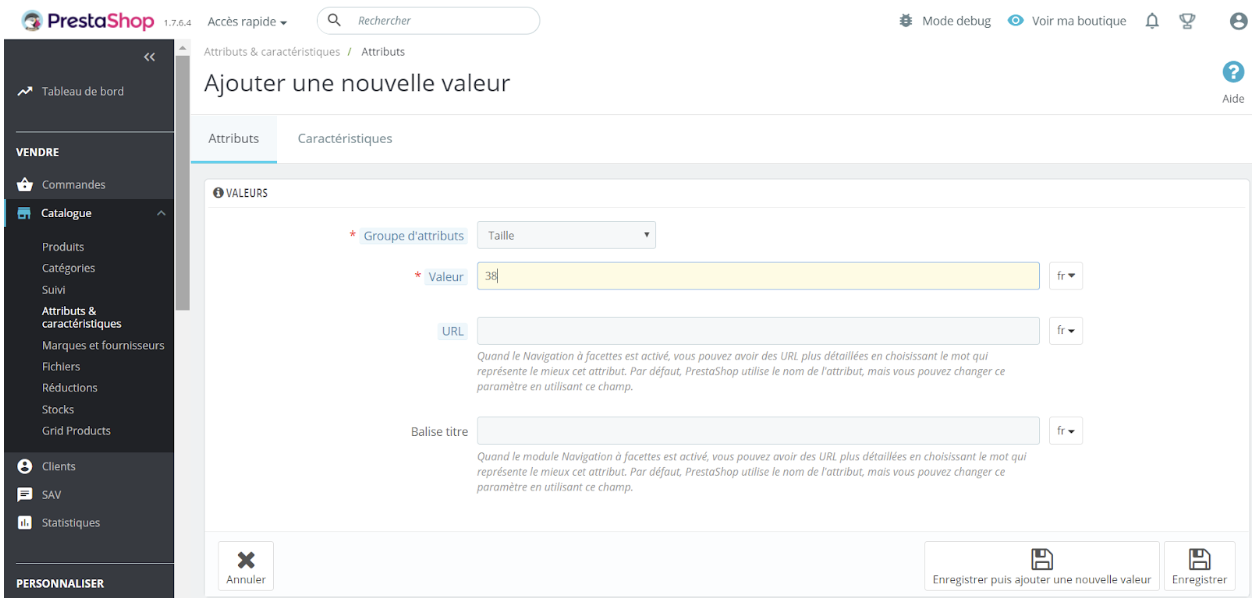
- Clicchi su "Aggiungi un valore" in alto a destra per aprire il modulo per la creazione di un nuovo valore.
- Selezioni un gruppo di attributi tra i seguenti: dimensione, colore, dimensioni, ecc. Assegni un valore all'attributo appena selezionato: "Blu", "16 GB", ecc.
- Se desidera modificare l'URL impostato automaticamente da PrestaShop, compili questo campo.
- Aggiunga un tag title per ottimizzare il suo riferimento con un titolo più preciso di quello suggerito da PrestaShop.
| 💡 Per scoprire tutto ciò che deve sapere sulla SEO, consulti il nostro articolo dedicato. |
Se il valore appartiene al gruppo di attributi "Colore", vengono visualizzati nuovi campi.
- Se l'attributo è un colore, inserisca il suo valore come codice colore HTML (ad esempio "#79ff52" o "lightblue"), oppure utilizzi il selettore di colore per mostrare la tonalità esatta.
- Se il suo prodotto non utilizza una tinta unita ma piuttosto una texture (ad esempio, se vende extension per capelli, anziché utilizzare un colore giallo per una ciocca bionda, può caricare la foto di una ciocca), può caricare una piccola immagine che verrà visualizzata sulla pagina del prodotto. Si noti che questo sostituisce il colore HTML nel campo precedente. Clicchi sul pulsante "Salva" per avviare il download.
Una volta caricato un file di texture, l'immagine viene visualizzata in questa sezione come promemoria. Può aggiungere altri valori per lo stesso tipo di attributo salvando le modifiche con il pulsante "Salva e poi aggiungi un nuovo valore".
Una volta creati i gruppi di attributi e i valori, può passare alla creazione delle declinazioni.
Creazione di una declinazione
Ritorni alla pagina di creazione del prodotto. Selezioni l'opzione "Prodotto con variazioni" in alto a destra della pagina per attivare la scheda "Variazioni".
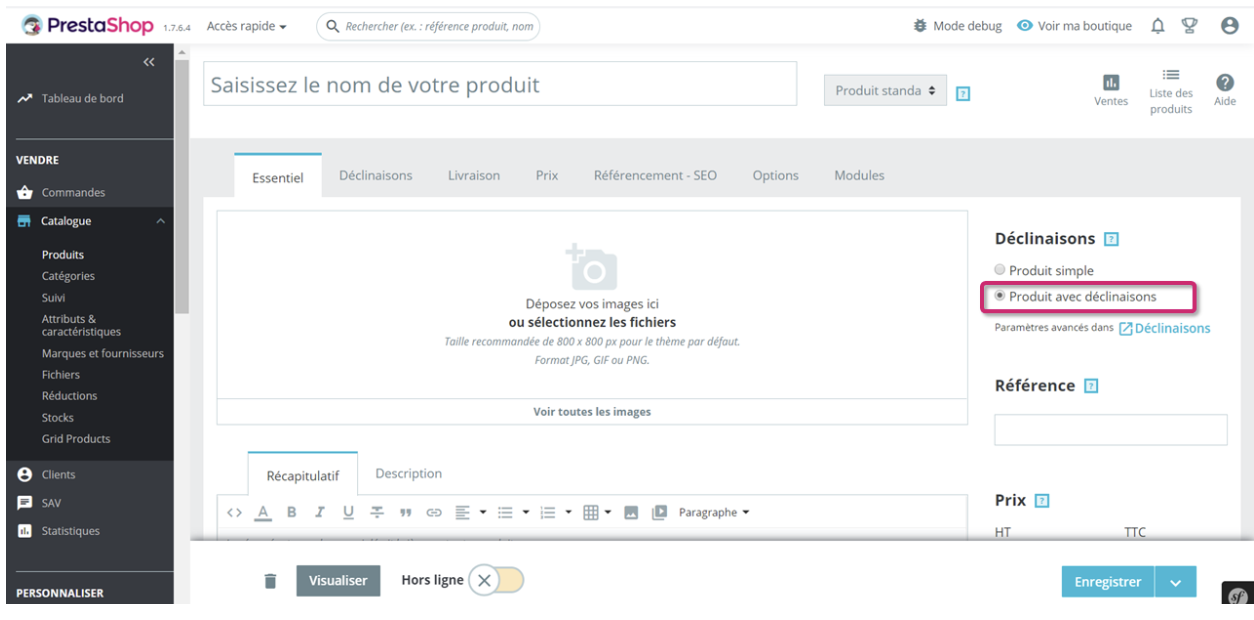
In questa scheda, selezioni i diversi valori che intende assegnare al suo prodotto. Per farlo, spunti le caselle corrispondenti ai diversi valori creati in precedenza.
Una volta selezionate le caselle, clicchi sul pulsante "Genera". Otterrà tutte le variazioni che desidera dalla sua selezione.
Come si utilizzano i parametri aggiuntivi?
Se il suo fornitore le fa pagare 5 € in più per il suo maglione taglia S, può trasferire questo aumento al suo cliente utilizzando i parametri aggiuntivi. Questi parametri aggiuntivi possono essere applicati a più versioni contemporaneamente.
- Spunti le caselle corrispondenti alle aree su cui desidera agire.
- Definisca i parametri che desidera applicare alla sua selezione.
Questo le permetterà di definire i seguenti elementi:
- Quantità: definisce il numero di unità in stock per questa variante.
- Prezzo di acquisto: se il prezzo iniziale del prodotto cambia perché si tratta di una variazione.
- Impatto sul peso: se la variazione include un cambiamento di peso che potrebbe avere un impatto sui costi di consegna.
- Impatto sul prezzo (HT): se la variazione ha un impatto sul prezzo HT, compili questo campo con il valore di questo impatto.
- Impatto sul prezzo (TTC): se la variazione ha un impatto sul prezzo TTC, compili questo campo con il valore di questo impatto.
Ad esempio, il prezzo finale del suo prodotto è 10 € , IVA esclusa. Tuttavia, desidera aggiungere 7 € IVA esclusa al prezzo finale dei suoi prodotti blu. Selezioni le declinazioni che desidera influenzare, quindi inserisca la cifra 7 nel campo "Impatto sul prezzo".
- Data di disponibilità: se si tratta solo di una versione temporanea o promozionale, può indicare le date di inizio e fine della vendita.
- Numero di parte: se necessario, inserisca il numero di parte e i codici a barre EAN-13 e/o UPC in ogni campo, come se stesse creando un prodotto nuovo in PrestaShop.
- Quantità minima: se questo prodotto è venduto solo in lotti.
Come posso aggiungere immagini alle variazioni?
Può decidere di allegare un'immagine specifica ad un prodotto per dare agli utenti di Internet un'idea più chiara.
Carichi le foto cliccando sulla scheda "Impostazioni di base" nella scheda "Variazioni", quindi clicchi nell'area riservata al caricamento delle immagini. Le immagini appariranno nell'area prevista.

Ora non deve far altro che modificare ogni variante cliccando sulla matita e assegnando la foto che desidera a quella variante.
⚠️Questo articolo è stato tradotto da un programma di traduzione automatica. In caso di dubbi, consultare l'articolo in francese o in inglese.
Condividi