- Help Center
- Product catalog
- Add products
- Add a new product
Add a new product
Julie
-Updated on Friday, August 18, 2023
To add a new product, go to the Catalog page > Products then click on the New Product button.

Select product type
Before completing the product page, you must first select the type of product you wish to create.
There are 4 types of products:
-
Standard product: a physical product to be shipped. It's a simple product that doesn't come in a variety of options for your customer. For example, a notebook.
-
Dematerialized product: a dematerialized product does not require delivery. This is the case for services, for example. It is also possible to add one or more downloadable files that your customer can retrieve after payment. For example, a ticket to a show or a photo.
-
Product pack: a set of several products from your catalog sold together. For example, a special Saint Valentin pack including a bracelet and a ring.
-
Product with variations: a product with several options (size, color, etc.) from which your customer can choose. For example, a T-shirt.
You can select your product type from the drop-down list at the top of the page, to the right of your product name.
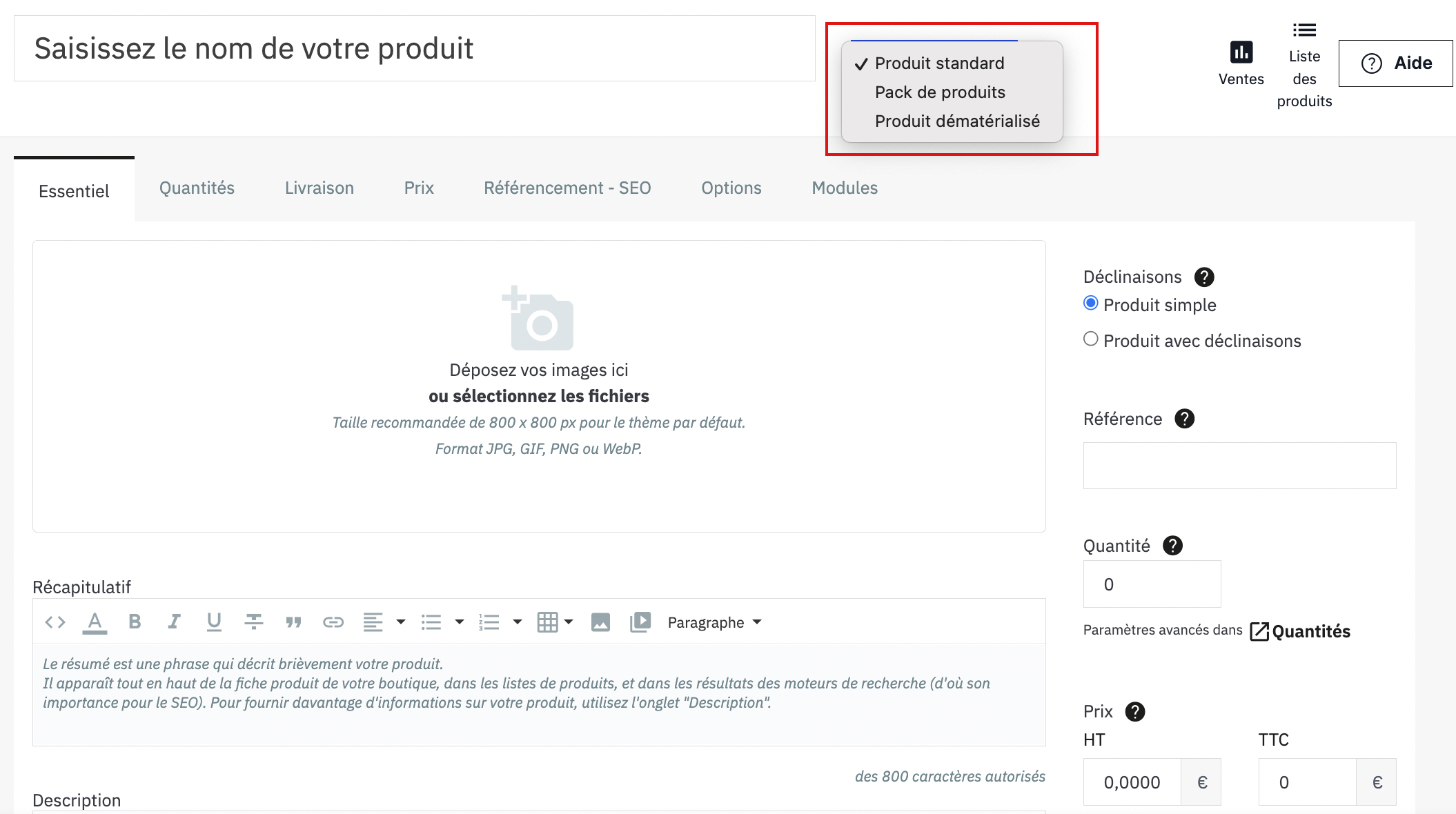
If it's a product with variations, first select "Standard product", then "Product with variations" in the Essentials tab.
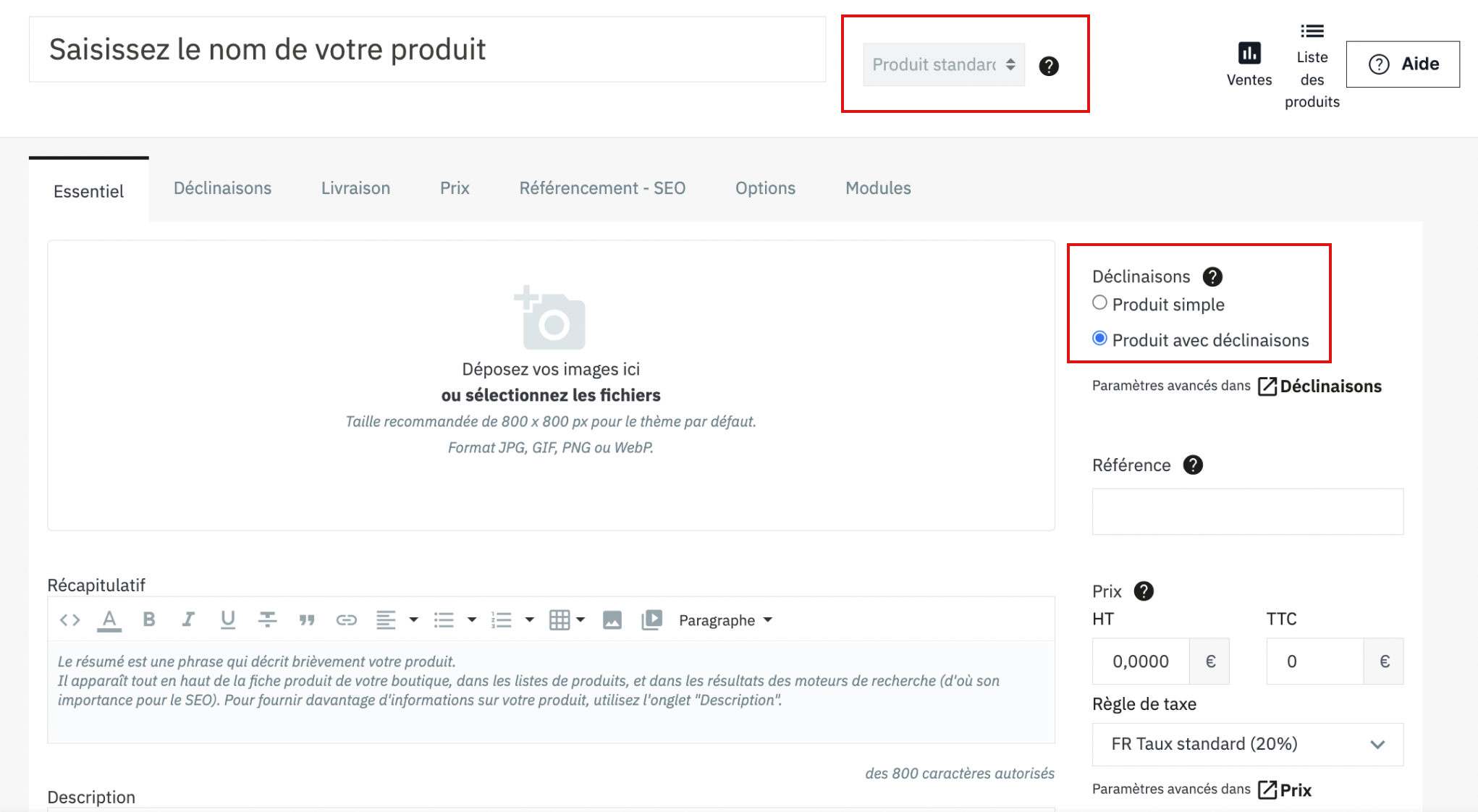
Complete the page with product information
The Product page is divided into several tabs. Depending on the type of product, certain fields will be added or hidden on the page.
Standard product
- The Essential tab lets you add basic content such as images and product descriptions.
- The Quantities tab lets you indicate available stock or manage preferences in the event of stock shortages.
- The Delivery tab lets you manage delivery times and charges.
- The Price tab lets you determine the selling price of your product. If you wish, you can also set specific prices that will apply if your customers meet certain criteria.
- The SEO /SEO tab lets you customize the way your product is displayed in search engines ( meta titletags, meta description, etc.).
- The Options tab brings together a variety of functions. For example, you could activate a feature that allows your customers to personalize their product with a text or image.
- The Modules tab groups together the modules associated with your product sheet. For example, if you offer Colissimo delivery, you can access and configure the Colissimo module directly from this tab.
| 💡 Tip: make sure your description is accurate to improve your SEO. For the description, use the same keywords as in the name. Also highlight your value proposition and describe your product perfectly. Please do not copy/paste the same description for several products. Duplicate content is the enemy of SEO ! |
Product packs
From the Essentials tab, you can choose which products in your catalog you'd like to add to the pack, and in what quantities.
You therefore need to add the products individually to your catalog before building up the pack.
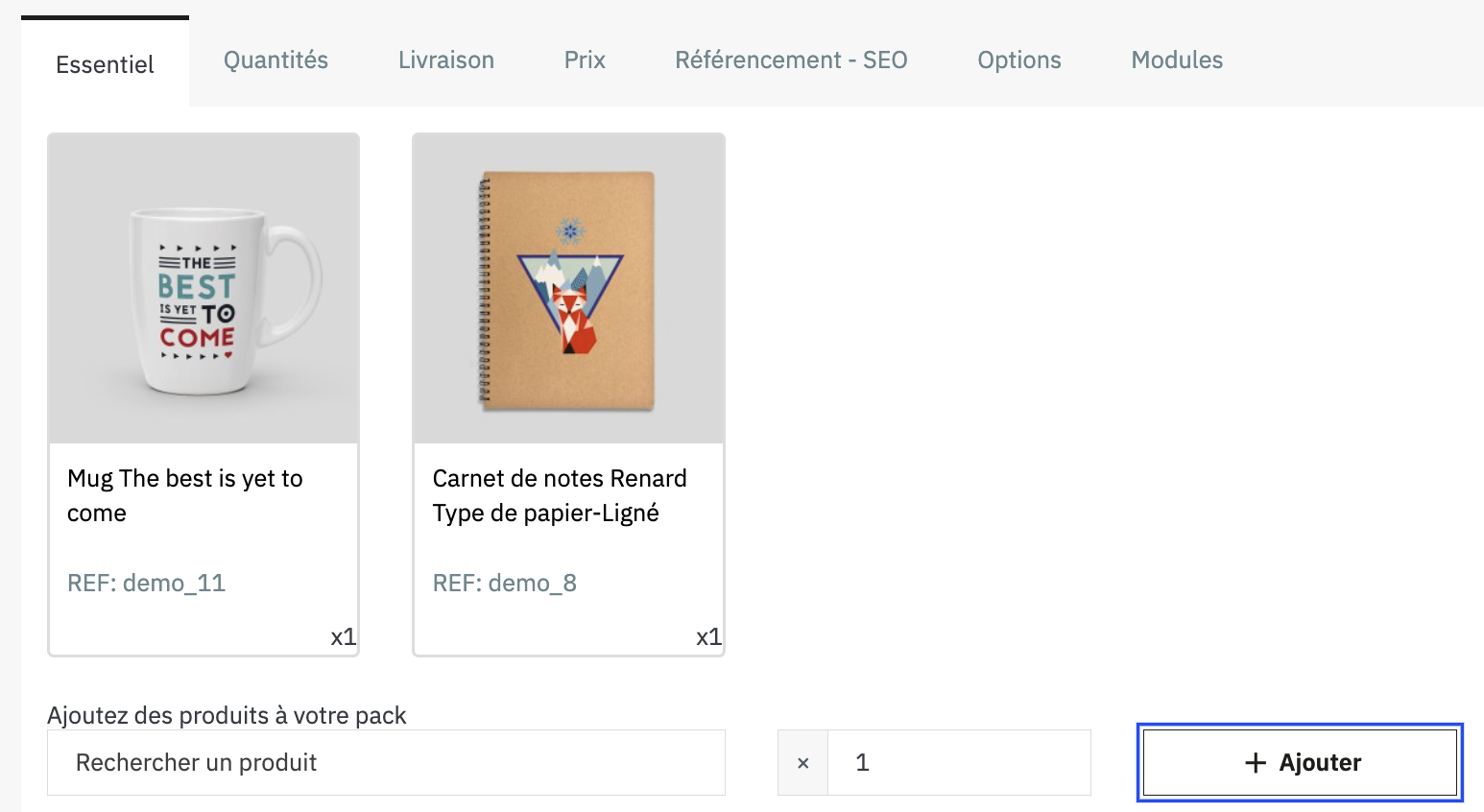
Dematerialized product
In the case of a dematerialized product, you'll find the same tabs as for a standard product, except for the Delivery tab. A dematerialized product does not need to be shipped.
The Quantities tab has also been replaced by a Dematerialized Product tab, where you can not only manage product stocks, but also add one or more downloadable files for your customers to retrieve after payment.
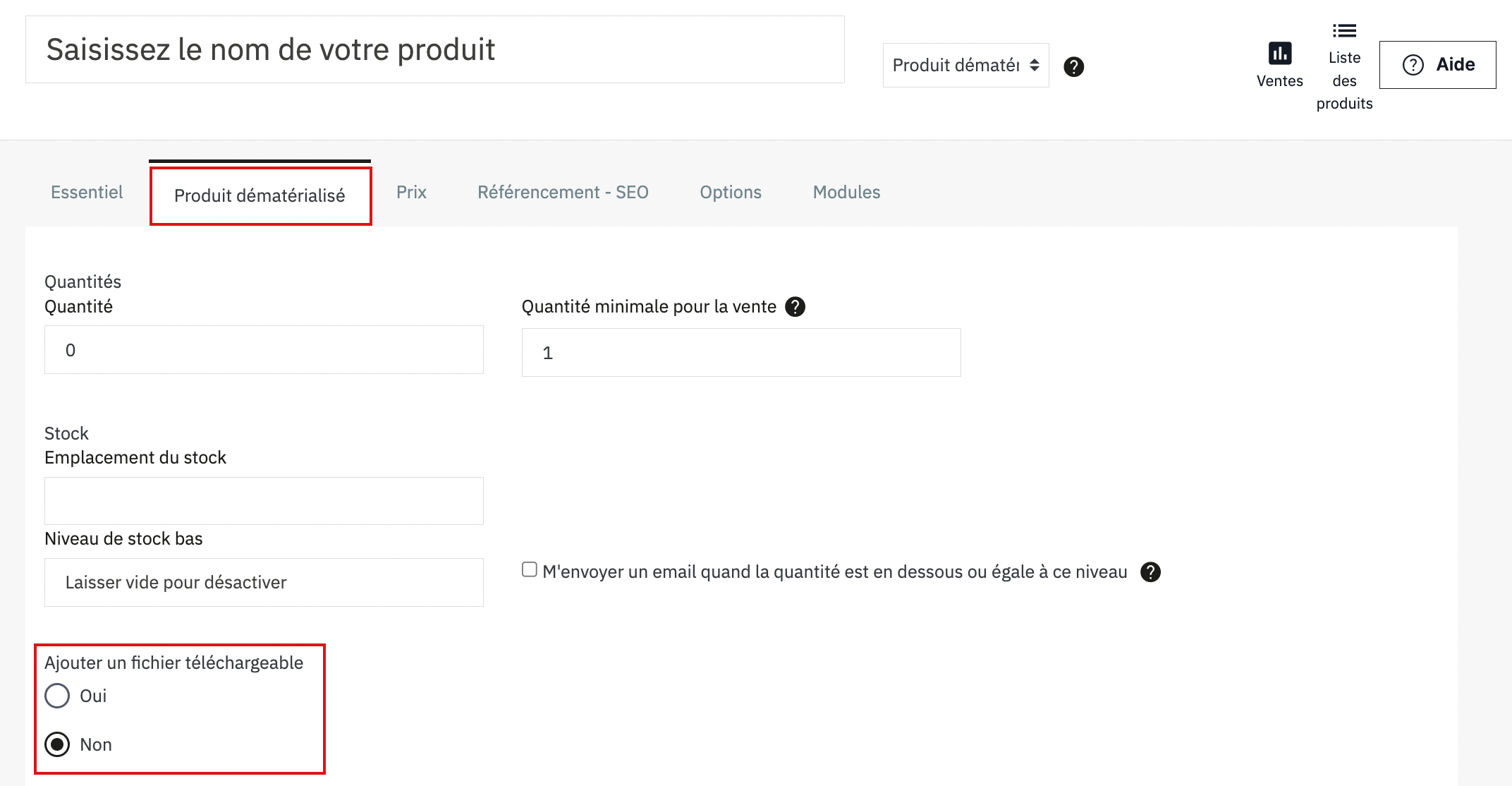
Product with variations
In the case of a product with declinations, the same tabs are used as for a standard product, but the Quantities tab is replaced by a Declinations tab. In this tab, you can generate variations, then manage quantities and prices for each variation of your product.
For example:
You sell a t-shirt in two colors (red and white) and in 3 sizes (S, M and L).
In this case, you have 2 attributes (color and size) and 5 corresponding values (red, white, S, M and L).
From these attributes and values, you must generate all the variations of your product:
Click on "Generate". The 6 variations of your product are then automatically displayed in table form.
Enter each attribute associated with its value, here: "Color: White", "Color: Red", "Size: S", "Size: M" and "Size: L".
You can then indicate the quantity available and the price of each variation.
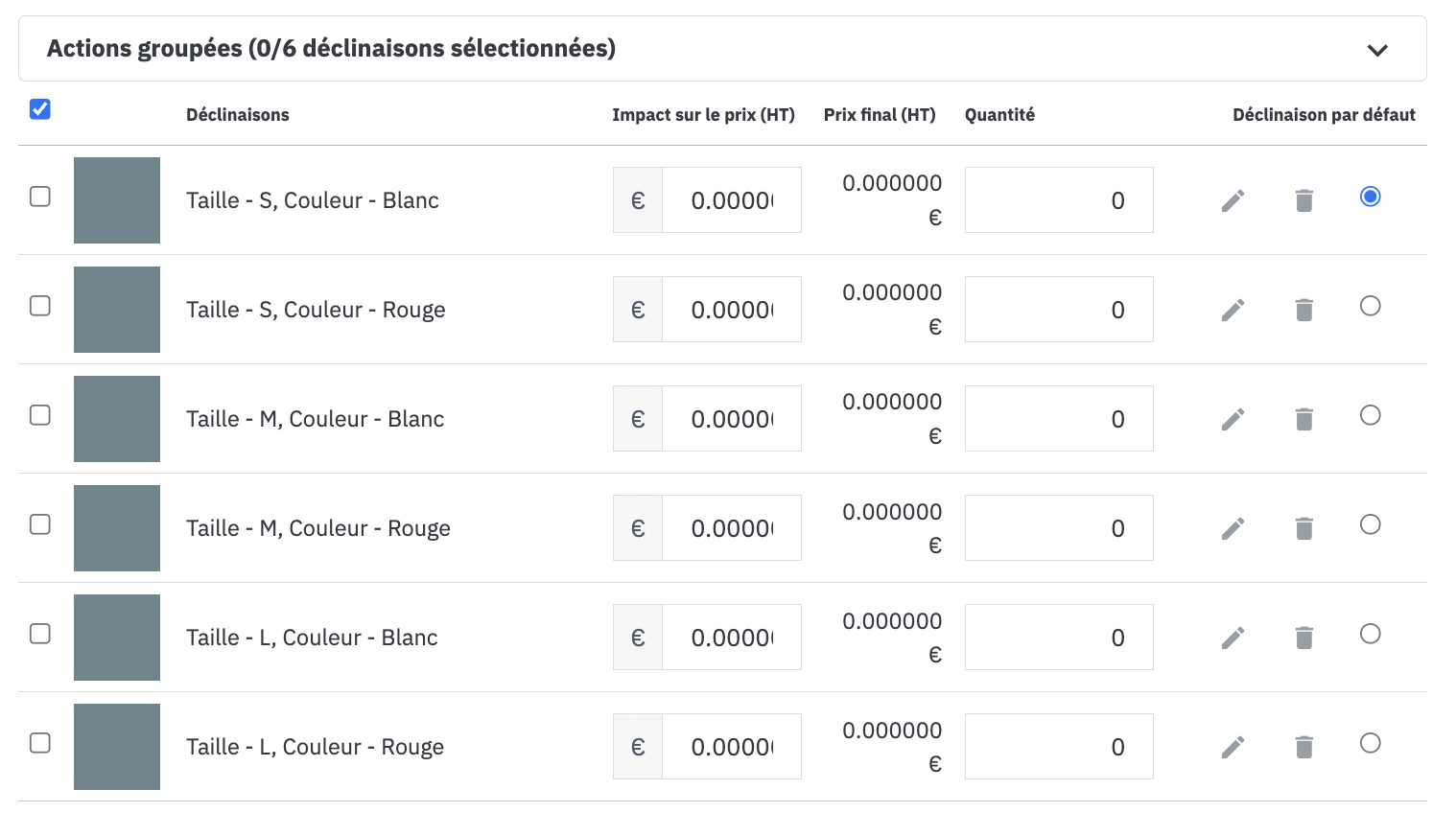
| 💡 Tip: save time by creating your attributes in advance. Some basic attributes, such as sizes and colors, are already present by default in your back office. But if the attribute you want to add doesn't yet exist, you'll first need to create it in Catalog > Attributes & Characteristics. |
.
Share